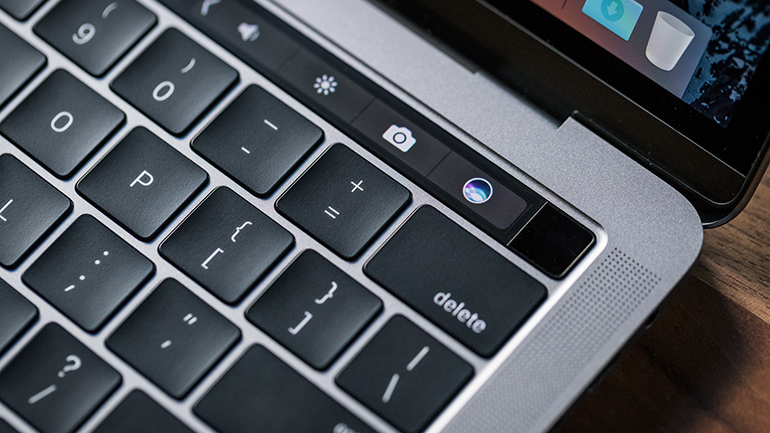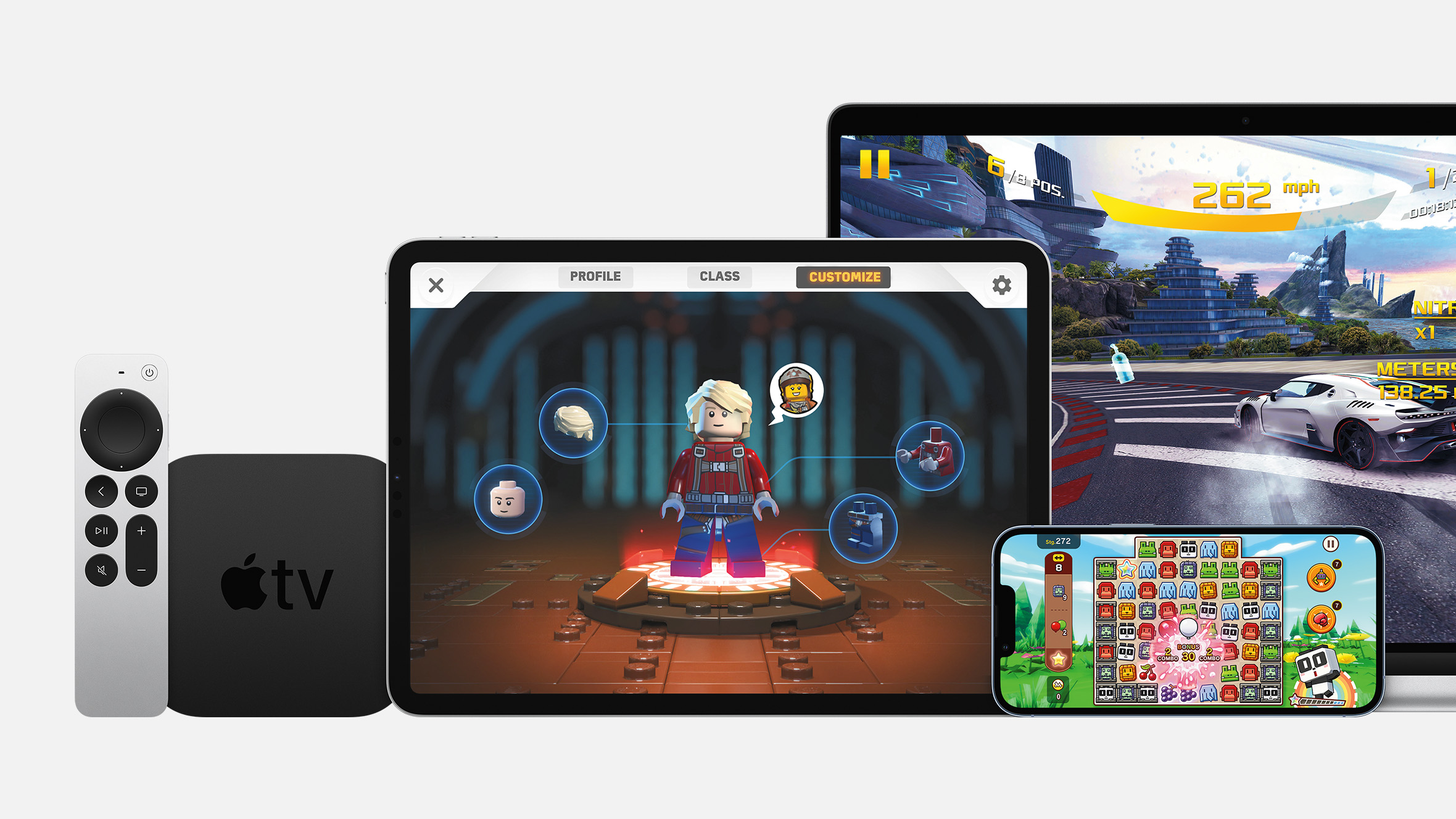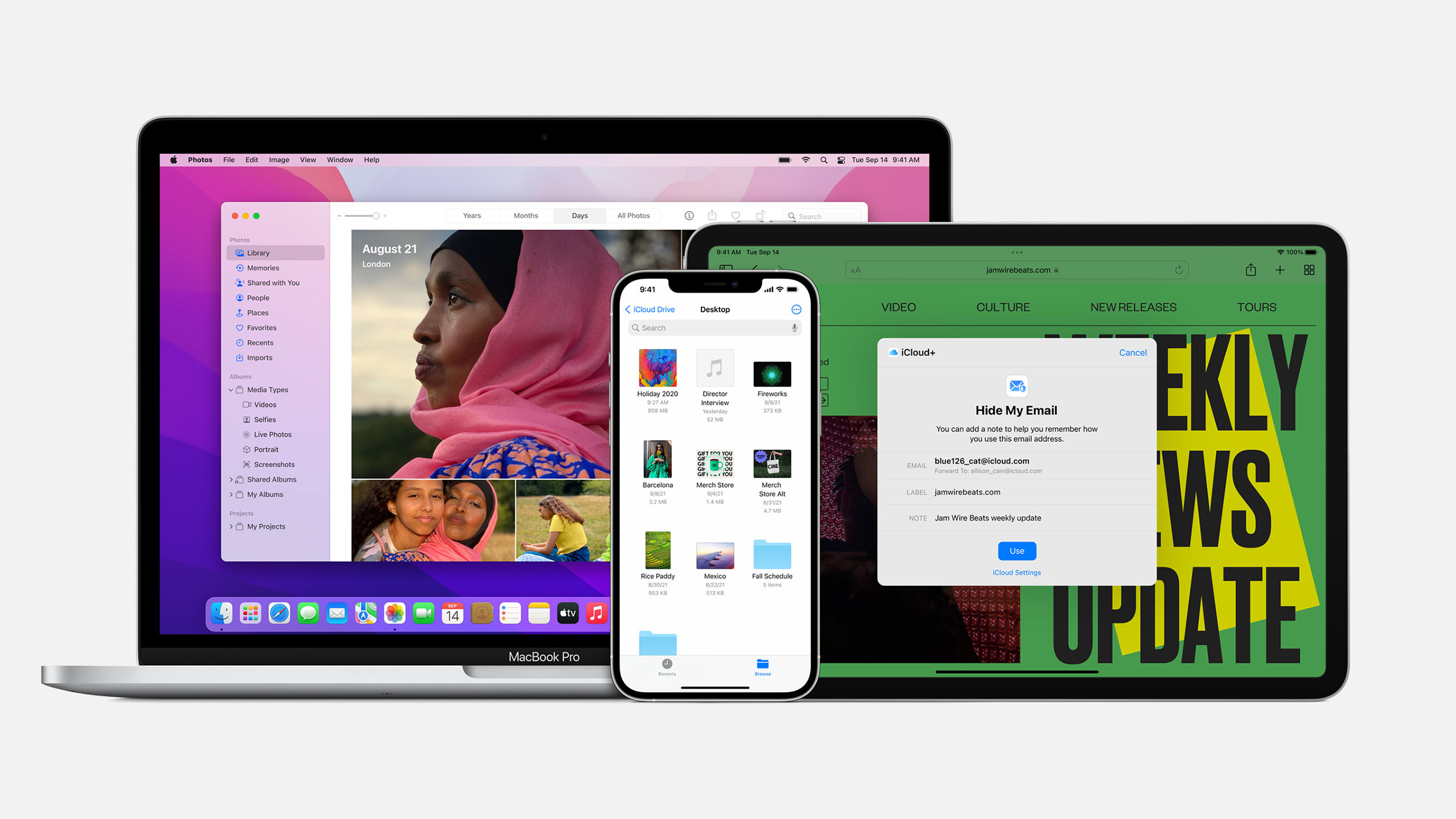Кога ќе го додадете својот отпечаток од прст на MacBook Air или MacBook Pro уредот, ќе можете да го правите следното:
- Да го разбудите својот уред и да се пријавите во системот (при вклучување на системот, ќе морате да внесете лозинка).
- Да ги менувате корисниците додека уредот спие, ако двата корисника имаат складирано различни отпечатоци од прсти.
- Да ја користите услугата Apple Pay.
- Да ги авторизирате купувањата во iTunes, iOS App Store и Mac App Store.
Поставете го и управувајте со Touch ID на Mac
При поставувањето на MacBook Air и MacBook Pro, системот веднаш ќе побара да го регистрирате својот отпечаток од прст. Исто така, секогаш можете да ги регистрирате дополнителните отпечатоци. На секој Mac уред можете да имате до три отпечатоци за секој корисник. Тие се криптирани и се складираат надвор од мрежата во сигурно место на вашиот компјутер.
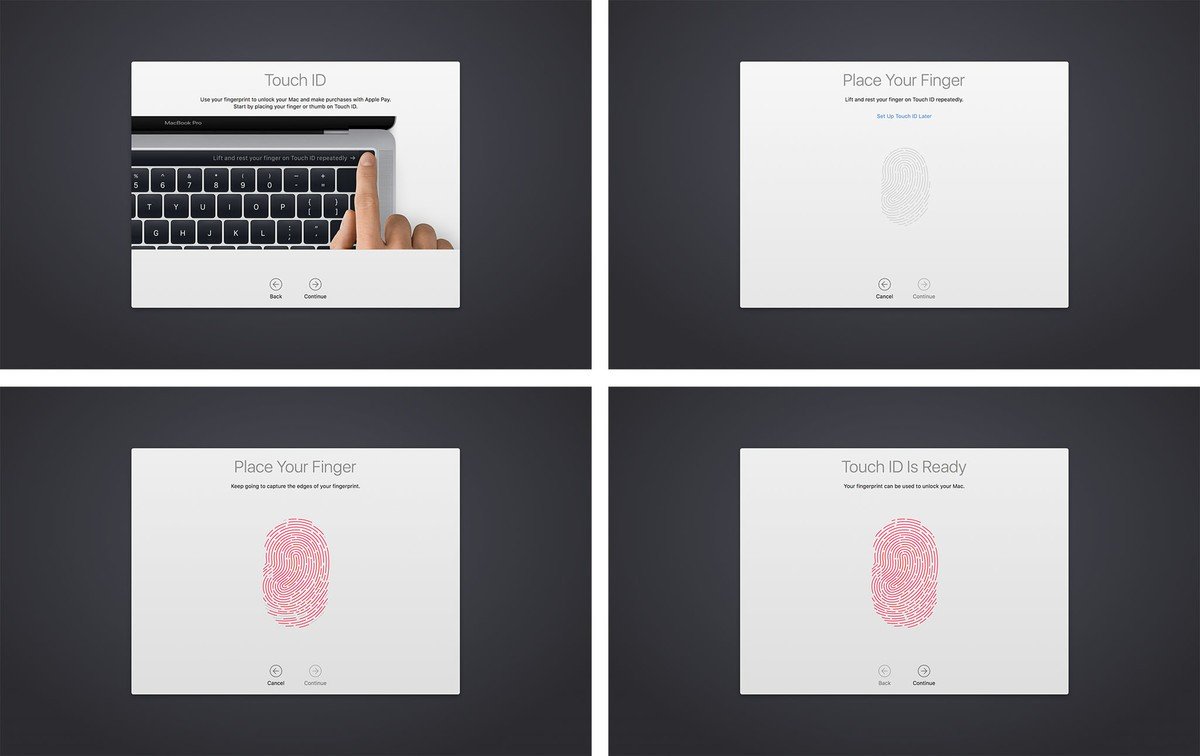
Како да додадете отпечаток од прст
- Одете на Apple менито и изберете ги поставките на системот.
- Изберете Touch ID.
- Кликнете на Add Fingerprint.
- Внесете ја својата лозинка
Следете ги упатствата за регистрирање на отпечаток од прст и последователно притискајте го својот прст на сензорот додека процесот не биде завршен.
Како да избришете отпечаток од прст
- Одете на Apple менито и изберете ги поставките на системот.
- Изберете Touch ID.
- Ставете го покажувачот над иконата за отпечаток од прст кој сакате да го избришете, додека во го горниот дел не го видите знакот X, а потоа кликнете на него.
- Внесете ја својата лозинка
- Притиснете Избриши за потврда.
Како да ги промените поставките на Touch ID
Кога ќе ги регистрирате отпечатоците од прсти, можете да изберете што сакате да авторизирате на тој начин. Според зададените поставки, овозможени се сите три опции, но вие тоа можете сами да го промените.
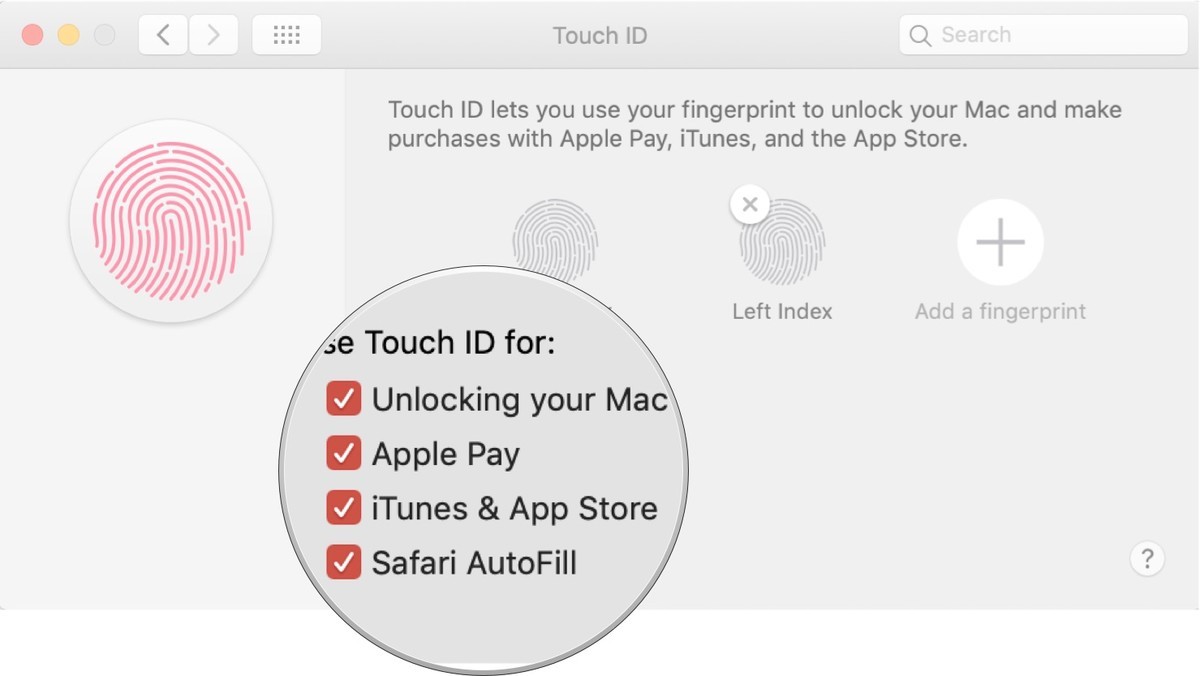
- Одете на Apple менито и изберете ги поставките на системот.
- Изберете Touch ID.
- Означете ги и одзначете ги опциите кои ги сакате.
- Опциите „Користи го Touch ID за“ вклучуваат:
- Отклучување на Mac уредот
- Apple Pay
- iTunes и App Store
- Safari AutoFill
Како да го користите Touch ID на MacBook Air и MacBook Pro уредите
Како на iPhone и iPad, при отклучувањето на уредот, морате да ја внесете својата лозинка додека се пријавувате. Меѓутоа, потоа можете да го користите Touch ID кога и да работите на својот Mac уред, кога го будите, ги менувате корисниците и го авторизирате плаќањето во продавницата или преку услугата Apple Pay.
Како да се пријавите со Touch ID
- Отворете го својот затворен MacBook Air или MacBook Pro (или притиснете го копчето за Touch ID).
- Положете го прстот на сензорот на Touch ID.
Како да ги замените корисниците преку Touch ID

Ако на својот Mac имате повеќе корисници, секој можете да го регистрирате со различен отпечаток од прст; кога ќе се пријавите во секој уред по почетното вклучување, секогаш можете да се вратите во таа сметка користејќи го Touch ID сензорот.
- Отворете го својот затворен MacBook Air или MacBook Pro (или притиснете го копчето за Touch ID).
- Положете го прстот на сензорот на Touch ID.
Како да го користите Touch ID со услугата Apple Pay
Ако често купувате онлајн на својот Mac уред, можете да ги авторизирате купувањата остварени преку услугата Apple Pay преку Touch ID сензорот на својот MacBook Air, MacBook Pro, iPhone или Apple Watch - со други зборови, нема повеќе потреба да внесување на бројот на картичката кога нешто купувате.
Како повторно да го стартувате MacBook Air и MacBook Pro
Touch ID го менува старото копче за вклучување на MacBook Air и MacBook Pro. На пример, за да го отклучите својот уред, притиснете Touch ID. Истото вреди и кога сакате повторно да го стартувате својот уред. Тоа може да биде корисно ако ви се замрзнат екранот, тастатурата или курсорот, односно ако системот не реагира.
- Притиснете и држете го копчето за Touch ID.
- Не го пуштајте додека на екранот не се појави постапката за повторно вклучување.