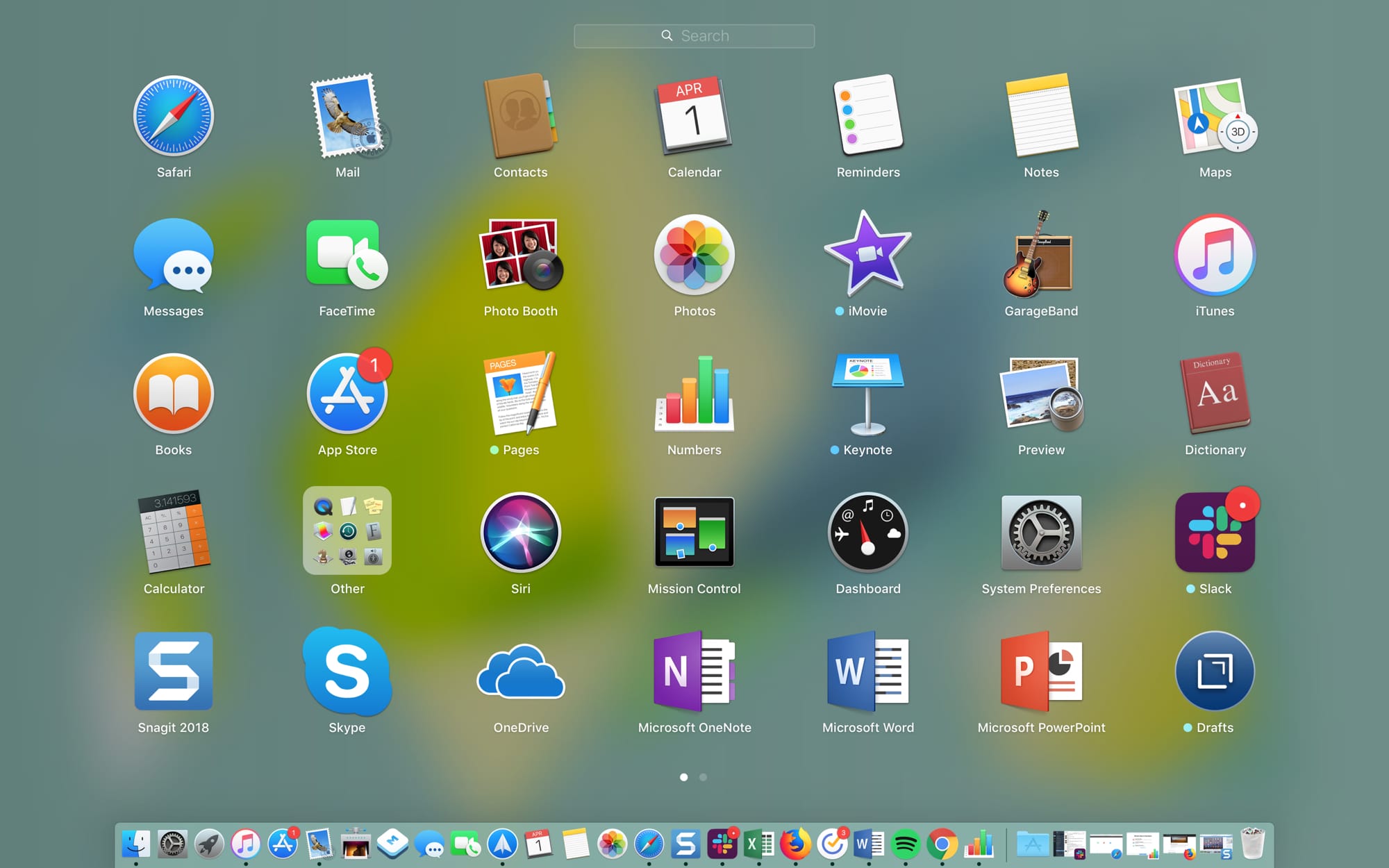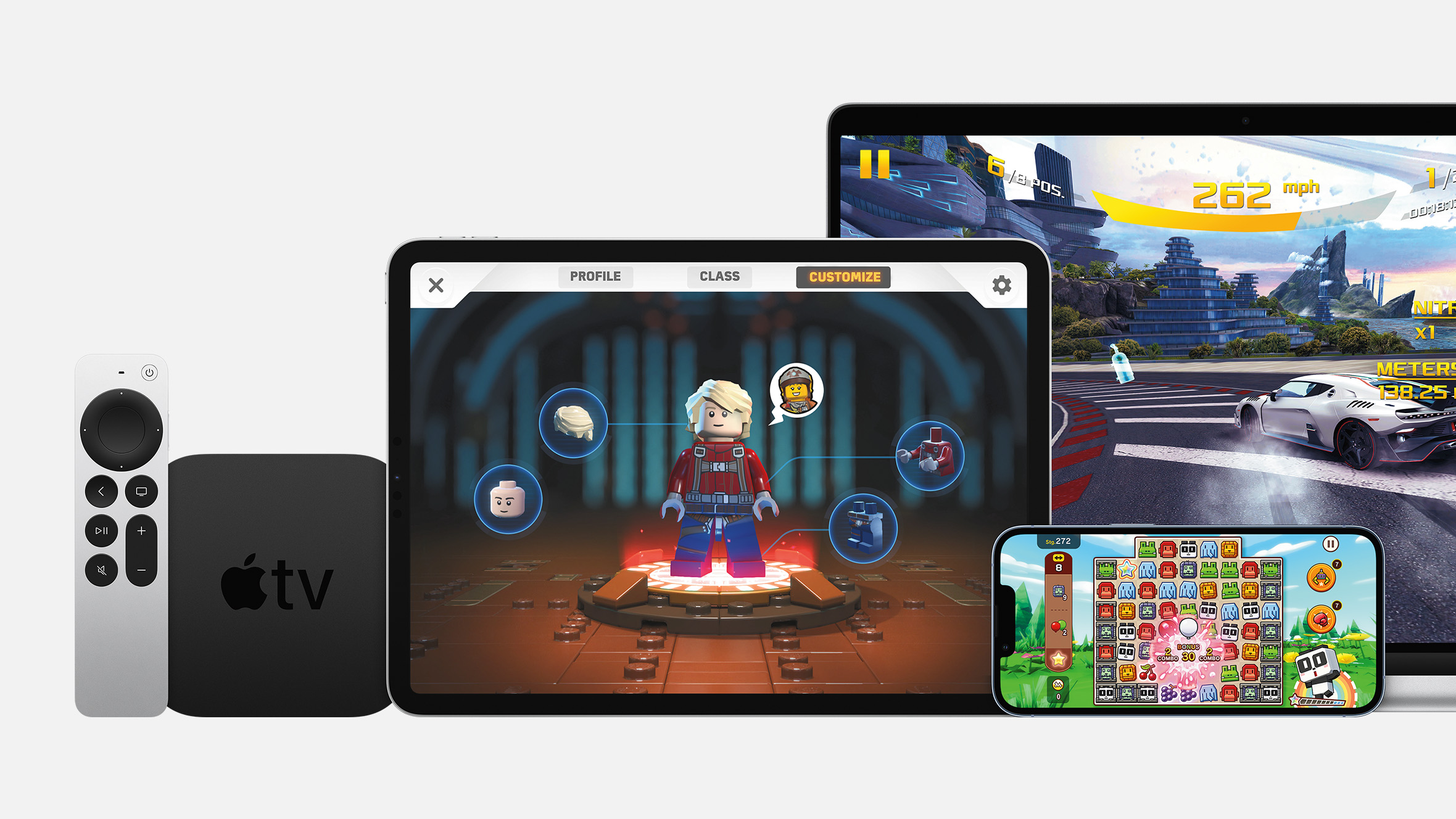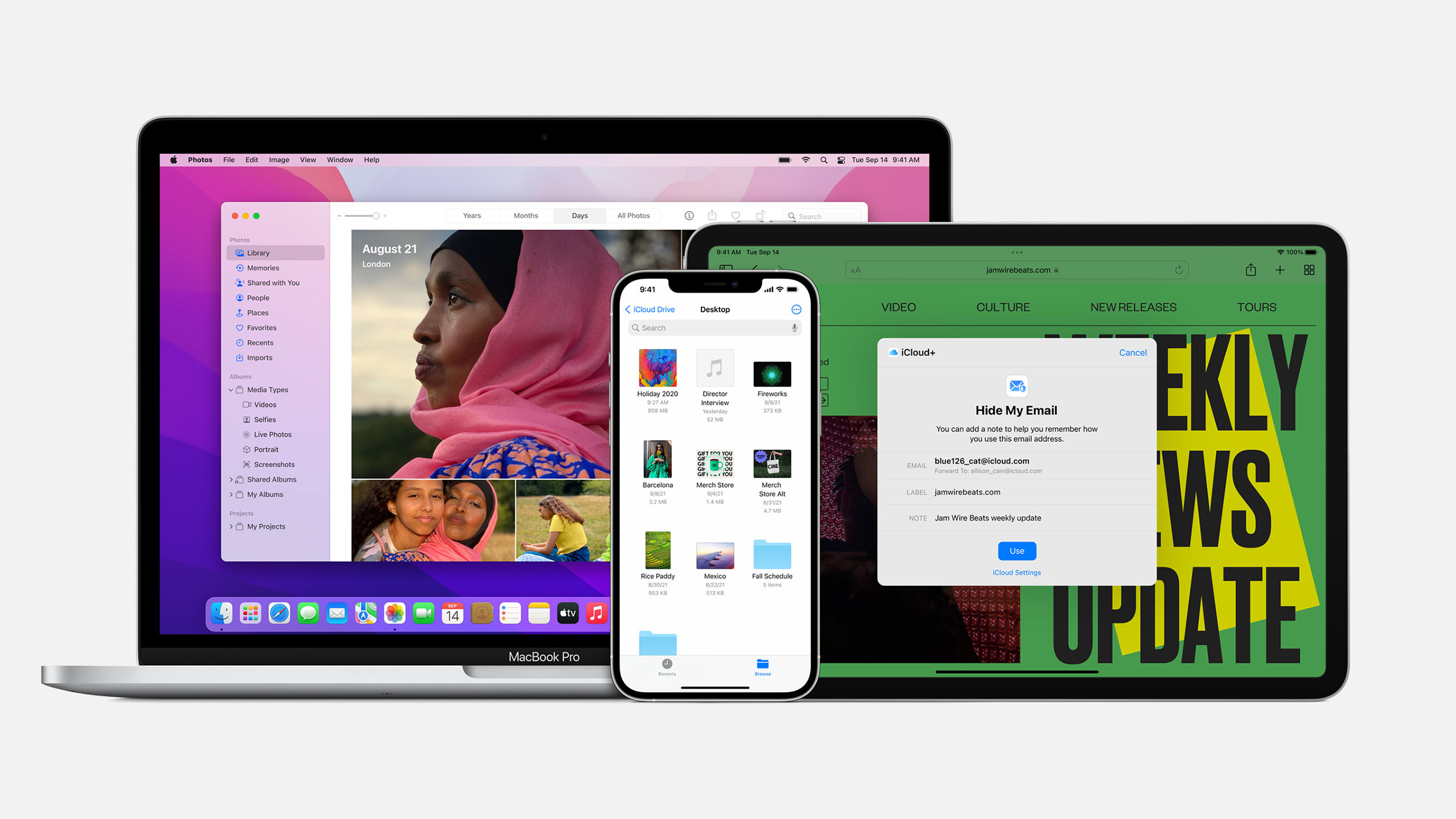Меѓутоа, Launchpad не е воедно ваш почетен екран како во случајот на iPhone или iPad - ако сакате да му пристапите, морате да знаете и како. Можеби затоа и не го употребувате толку често. Но, Launchpad може да биде многу корисен алат.
Токму затоа ви донесуваме неколку совети максимално да ги искористите предностите на Launchpad на својот Mac уред ако одлучите почесто да го користите.
Отворете го Launchpad
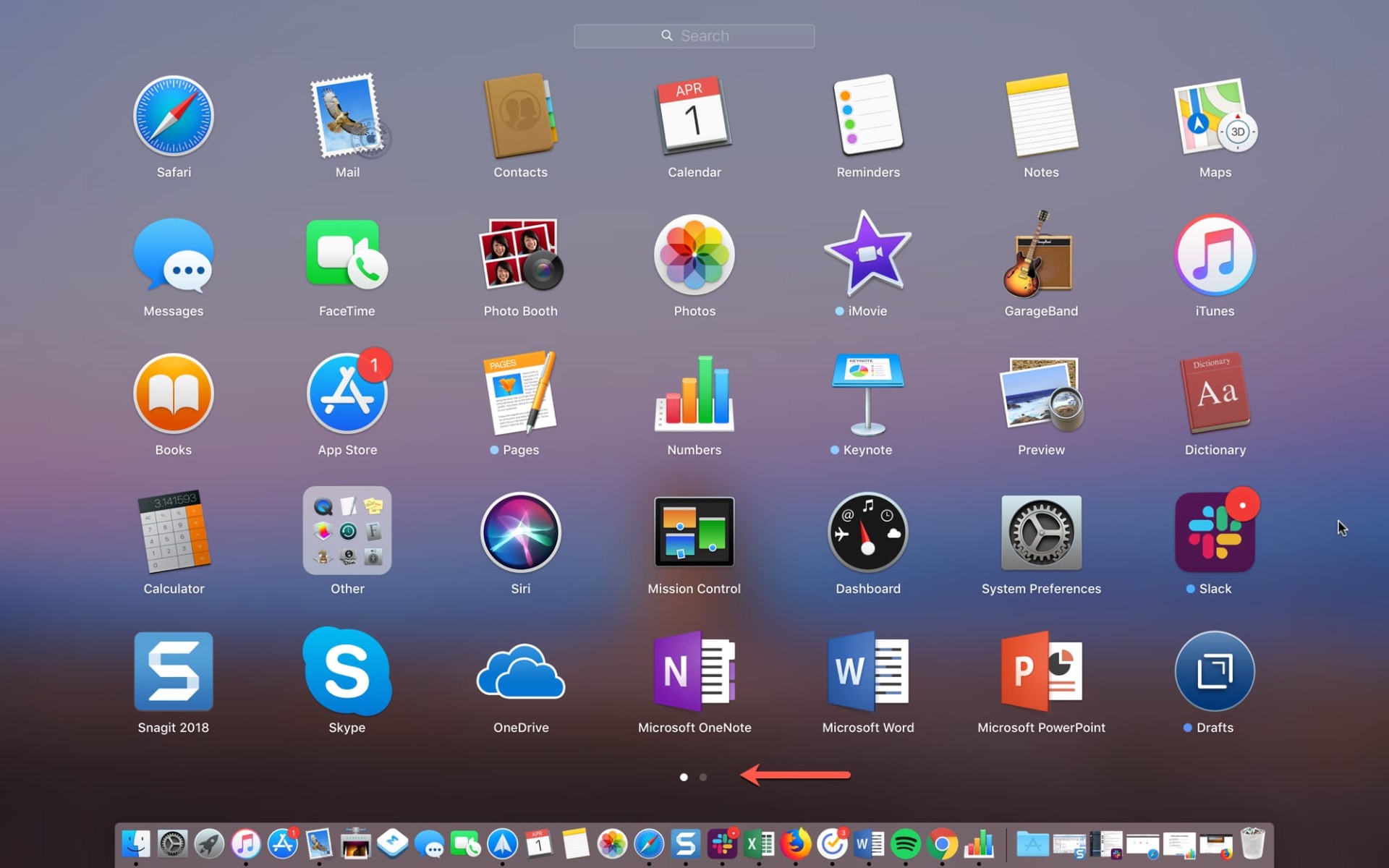
Постојат неколку начини за брзо да му пристапите на Launchpad на Mac уред.
- Кликнете на иконата Launchpad на Dock.
- Кликнете на иконата Launchpad во фолдерот со апликации.
- Притиснете го копчето F4 на тастатурата.
- Притиснете го палецот и три прсти на допирната површина.
- Кога ќе го отворите Launchpad, бројот на точки на дното на екранот означува колку апликации има страницата. Употребете ја допирната површина или маусот за да ги скролате страниците.
Претворете го Launchpad во активен агол
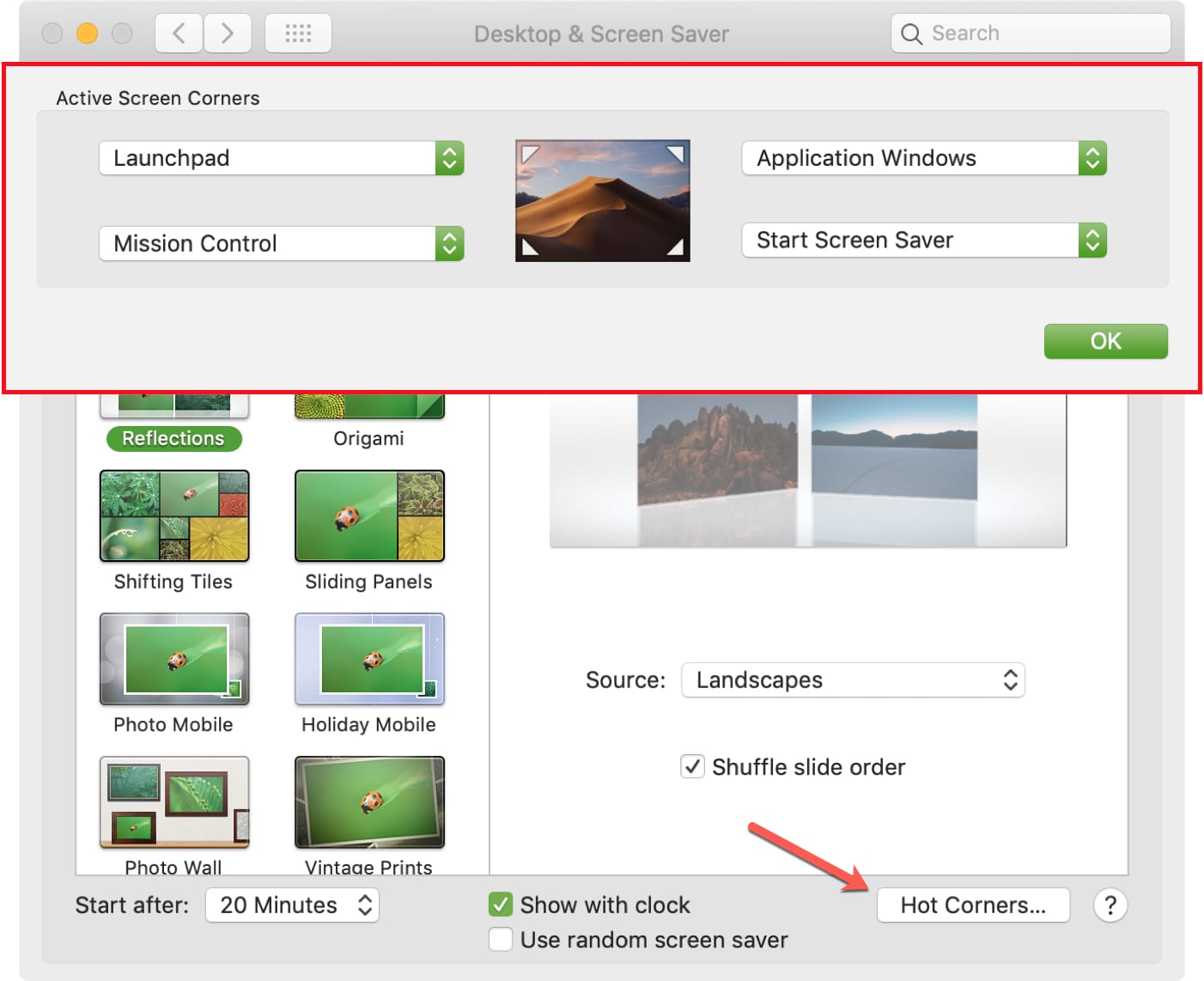
Со помош на активните агли на Mac можете лесно да им пристапите на разните фолдери и функции. За среќа, и Launchpad е на листата на достапни работи. Тоа значи дека можете да го отворите Launchpad со едноставно поместување на курсорот во еден од четирите агли на екранот.
За да го претворите Launchpad во активен агол, следете ги следните чекори.
- Кликнете на иконата Apple > Поставки на системот.
- Изберете Работна површина и Заштита на екранот.
- Кликнете на иконата Активна точка на дното.
- Кликнете на скокачкото мени за аглите кои сакате да ги користите и изберете Покрени заштита на екранот и кликнете Во ред.
- Сега можете да го затворите тој прозорец и да ги испробате. Поместете го курсорот во избраниот агол и Launchpad би требало автоматски да се отвори.
Апликации во Launchpad
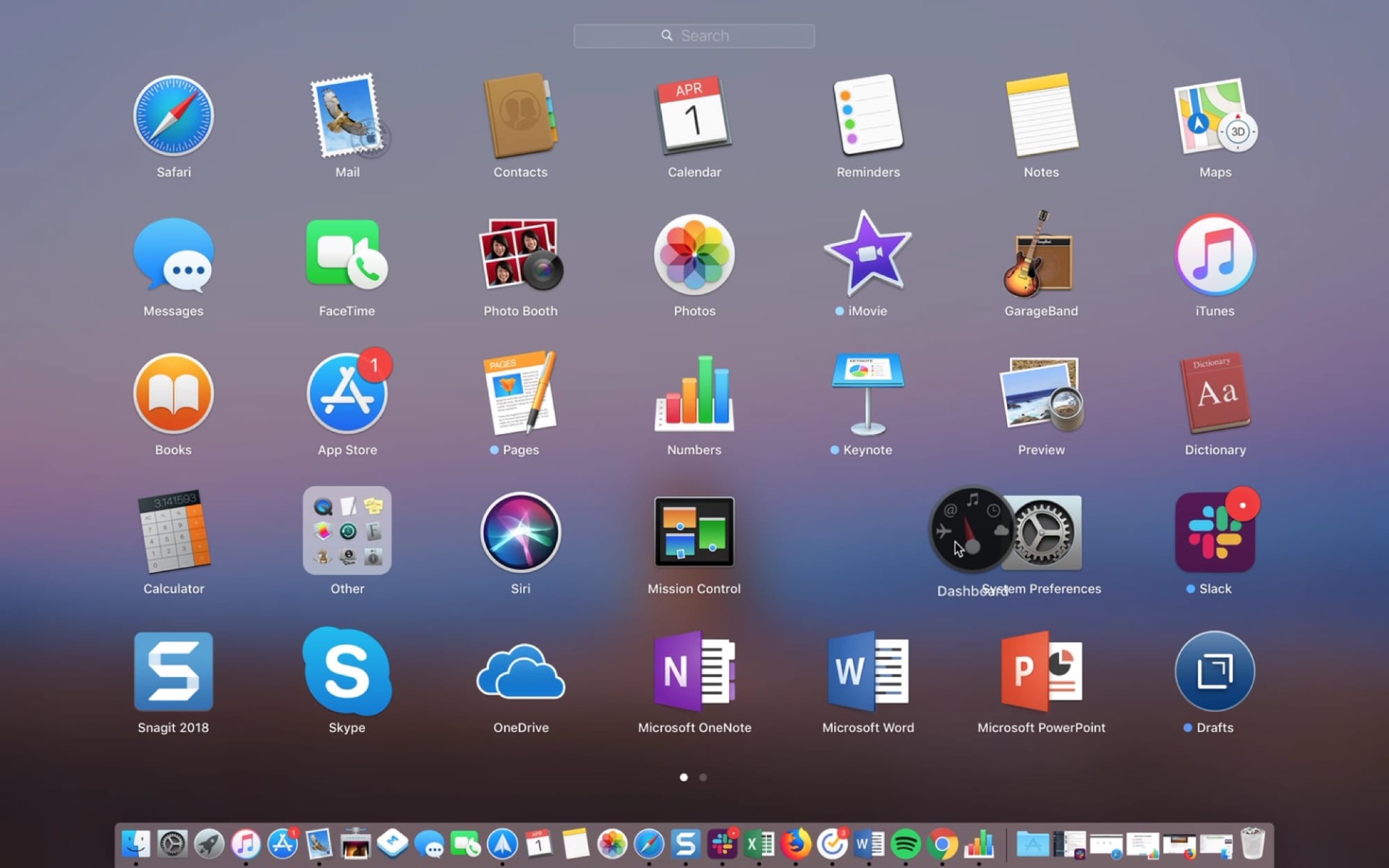
Кога ќе преземете апликација од Mac App Store, автоматски ќе се појави во Launchpad. Меѓутоа, оние кои ги преземате од интернет нема. Значи, ако сакате да снимите апликација преземена од некој друг извор во Launchpad, само преместете ја од моментната локација во фолдерот со апликации.
Организирајте ги своите апликации
Како и на iPhone и iPad уредите, можете да ги прераспоредите апликациите и да креирате фолдери за нив во Launchpad. Тоа е одличен начин да ги организирате апликациите по категориите или според зачестеноста на користење.
Преселете ги апликациите
За да преселите апликација, кликнете на неа и држете ја. Потоа само одвлечете ја на ново место во Launchpad. Притоа ќе видите како останатите апликации се поместуваат за и направат место. Кога ќе поставите апликација на саканото место, само испуштете ја.
Користете фолдери
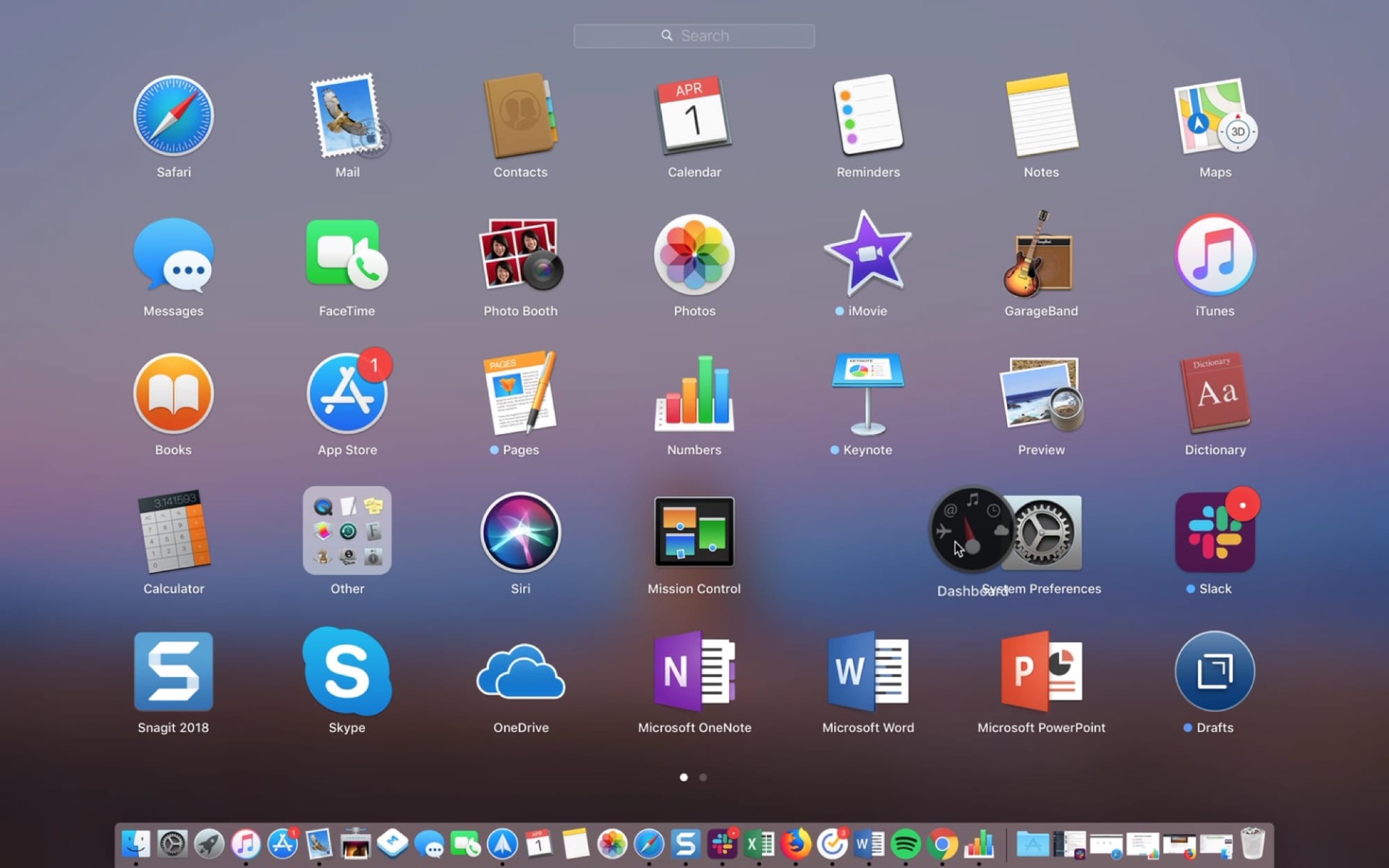
За да изработите фолдер, кликнете ја и држете првата апликација која сакате да ја сместите во тој фолдер. Потоа одвлечете ја над другата апликација која ја сакате во тој фолдер. Така автоматски ќе креирате фолдер, како и на iOS. Секоја следна апликација само одвлечете ја до креираниот фолдер и испуштете ја. Ако не ви се допаѓа зададеното име на фолдерот, можете да го промените така што ќе кликнете на него.
За некоја апликација да ја отстраните од фолдерот, кликнете на неа, држете ја и одвлечете ја надвор од фолдерот. Ако во фолдерот нема ниту една апликација, таа автоматски ќе исчезне.
Деинсталирање на апликации
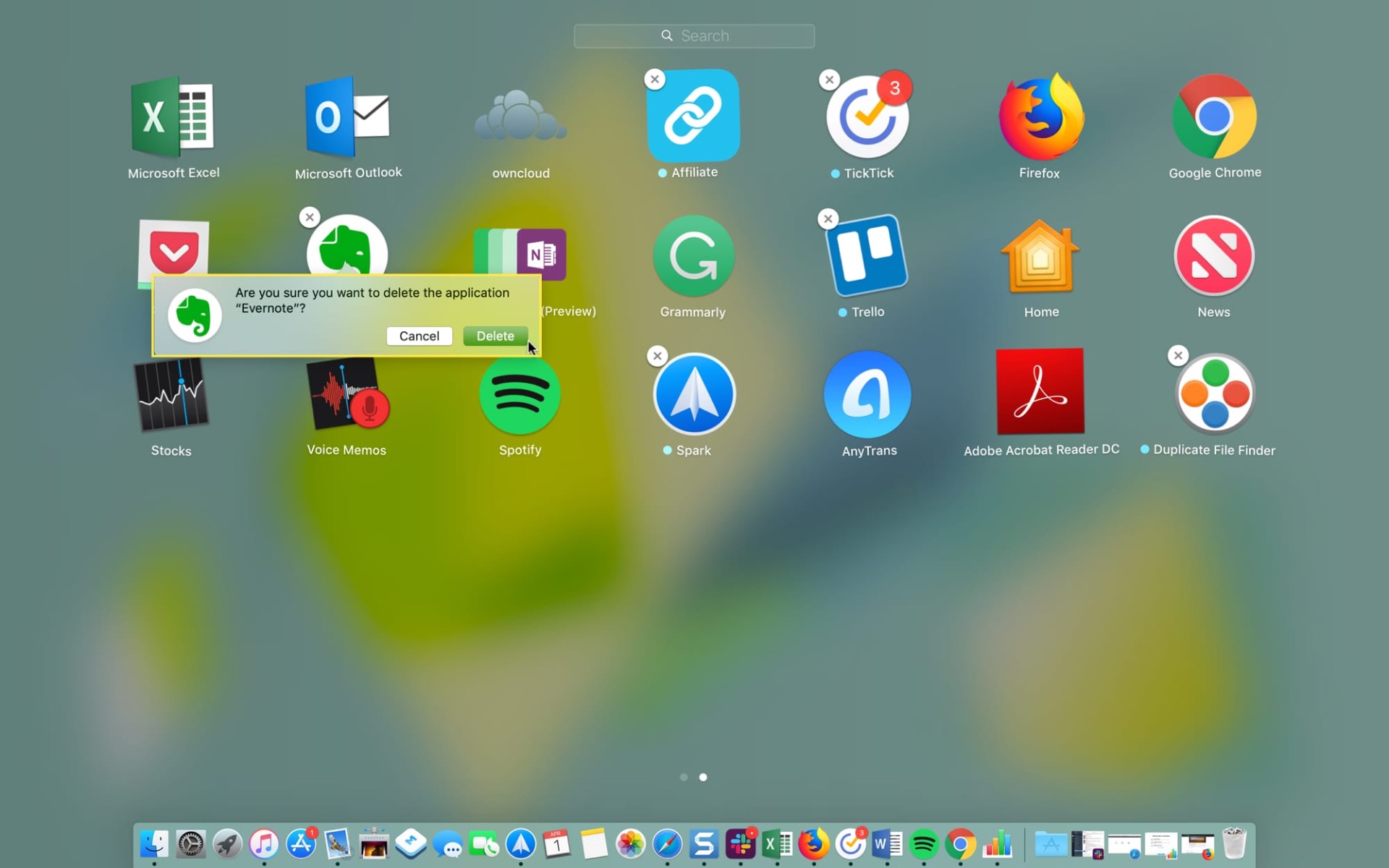
Постојат неколку начини да деинсталирате апликација на Mac, а еден од нив е и со помош на Launchpad.
За да избришете апликација со помош на Launchpad, кликнете на неа и држете ја додека не почне да се тресе. Кликнете на иконата X во горниот агол, а потоа потврдете дека сакате да ја отстраните во паѓачкото мени. Друг начин да почнете да ја тресете апликацијата е да го притиснете копчето Option.
Запаметете, вака нема да се отстрани апликација само од Launchpad, туку од целиот систем. Некои апликации како Mail и Calendar не можат да се избришат, бидејќи доаѓаат со самиот macOS.
Користете пребарување во Launchpad
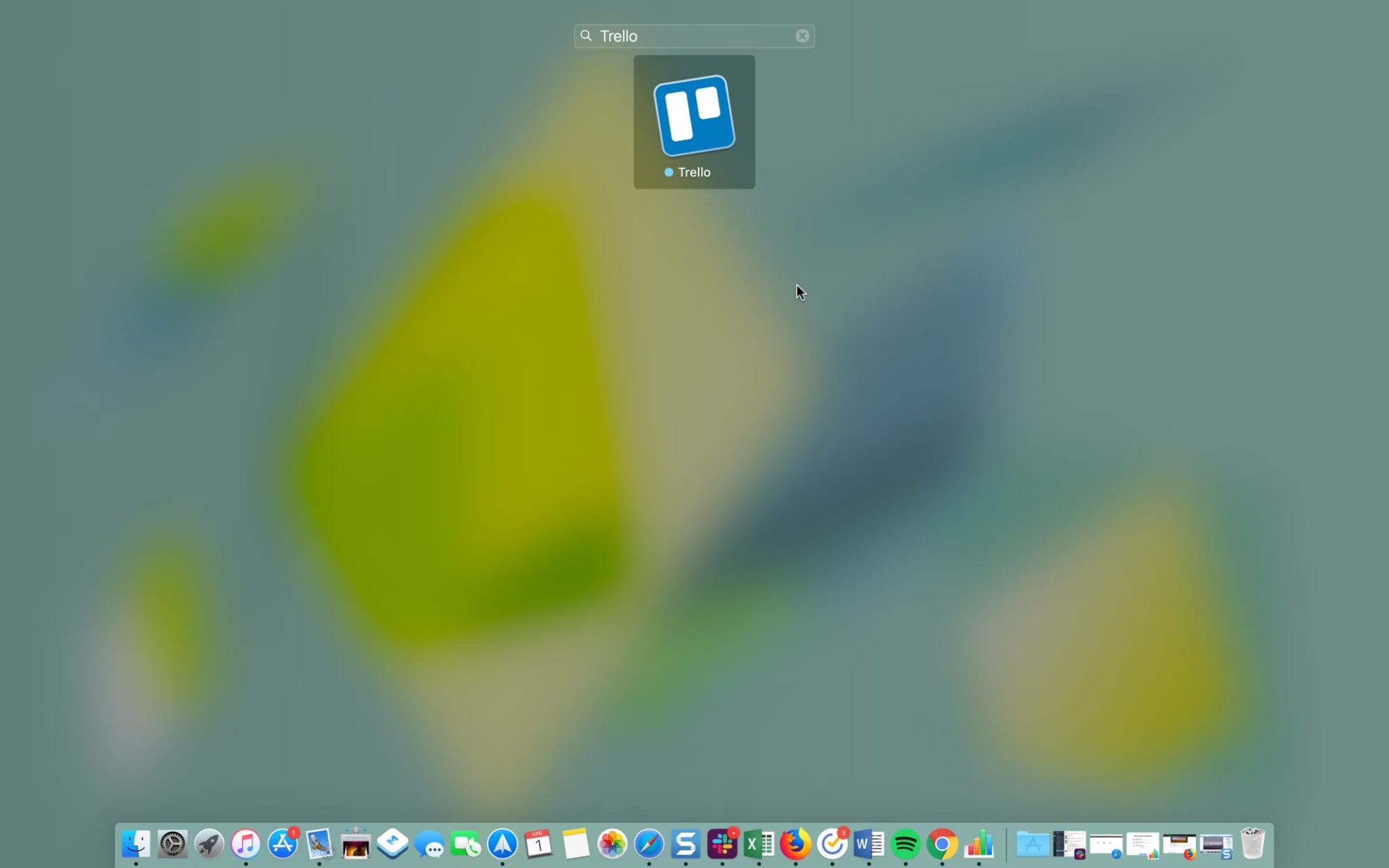
Ако имате многу инсталирани апликации, можете да се послужите со лента за пребарување во Launchpad за полесно да ја пронајдете онаа која ја барате.
Само впишете го името на апликацијата во лентата за пребарување. Системот ќе ја издвои бараната апликација, па можете само да кликнете на неа или да го притиснете копчето Return за да ја отворите.
Проверете ги своите преземања
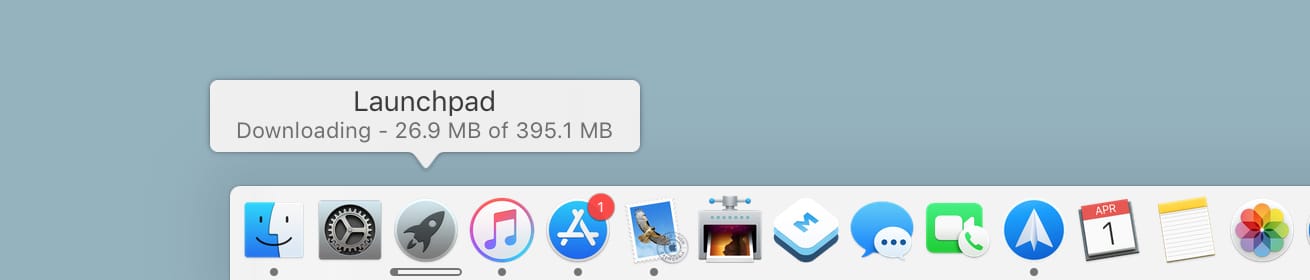
Додека преземате апликација од App Store, можете да ја следите целата постапка преку Launchpad.
Ова е уште една корисна функција која ви овозможува да видите која апликација се презема, со која големина е и кога е довршено преземањето.