совети за
Фотографија
Apple Pay
eSIM поставување
Apple Music
и многу повеќе
совети за
Фотографија
Фотографирај со камерата на твојот iPhone
Овој блок те запознава со камерата на iPhone и нејзините карактеристики, како што се режимот QuickTake или Portrait.
Едноставна фотографија
подготовка
Режимот на фотографија стандардно се прикажува кога ќе ја отвориш камерата. Можеш да фотографираш со помош на режимот Фото. Повлечи налево или надесно за да избереш други режими, како што се Видео, Панорама, Time-lapse, Slow Motion и Portrait.
Фотографирање
Режимот на фотографија стандардно се прикажува кога ќе ја отвориш камерата. Можеш да фотографираш со помош на режимот Фото. Повлечи налево или надесно за да избереш други режими, како што се Видео, Панорама, Time-lapse, Slow Motion и Portrait.
Вклучи го блицот-
или исклучи го
За iPhone XS, iPhone XR и понови модели, допри го копчето Flash за да го вклучиш и исклучиш блицот. Алтернативно, допри го копчето Camera Controls, потоа допри го копчето Flash под рамката и избери Auto, On или Off..
Вклучи го или исклучи го блицот
За iPhone XS, iPhone XR и понови модели, допри го копчето Flash за да го вклучиш и исклучиш блицот. Алтернативно, допри го копчето Camera Controls, потоа допри го копчето Flash под рамката и избери Auto, On или Off.
Поставување
тајмер
За iPhone XS, iPhone XR и понови модели, допри го копчето Camera Controls, а потоа допри го копчето Timer.
Поставување на тајмерот
За iPhone XS, iPhone XR и понови модели, допри го копчето Camera Controls, а потоа допри го копчето Timer.
Прилагоди го фокусот и експозицијата на камерата
Пред да фотографираш, камерата на iPhone автоматски ги прилагодува фокусот и експозицијата, а Face Detection компензира за експозицијата на лицата. За рачно прилагодување на фокусот и експозицијата, стори го следново:
Допри го екранот за да се прикаже областа за автоматско фокусирање и поставките за експозиција.
Допри каде сакаш да ја преместиш областа за фокусирање.
До областа за фокусирање, повлечи го копчето Приспособување експозиција нагоре или надолу за да ја прилагодиш експозицијата.
За да ги заклучиш поставките за рачно фокусирање и експозиција за следните снимки, допри и задржи ја областа за фокусирање додека не се појави AE / AF Lock - можеш да се вратиш на автоматските поставки со допирање на екранот.
Правење селфи
Користи ја предната камера за да направиш селфи во режим на фотографија или режим на портрет (iPhone X и понови верзии).
За да се префрлиш на предната камера, допри го копчето за враќање на камерата или копчето за назад на камерата (во зависност од моделот).
Држи го твојот iPhone пред себе
Совет: За iPhone 11 и iPhone 12, можеш да го зголемиш видното поле со допирање на стрелките внатре во рамката.Допри го копчето за заклучување или притисни едно од копчињата за јачина на звук за снимање.
За да направиш селфи со огледало, односно сликата да изгледа како рамката во предната камера, оди до Settings> Camera и вклучи ја опцијата Mirror Front Camera.
Снимај видео со QuickTake
Со QuickTake, можеш да снимаш видео без да треба да излезеш од режимот Фото.
Притисни и задржи го копчето за бленда за да снимаш видео
Кога ќе ја отвориш апликацијата Камера, таа се вклучува автоматски во стандардниот режим на фотографија. За брзо снимање на видео со QuickTake, притисни и задржи го копчето за бленда. Ослободи го копчето за да престанеш да снимаш.
Повлечи надесно за да ја заклучиш снимката
За да продолжиш со снимање без да го држиш копчето, повлечи го копчето за окинување надесно, а потоа отпушти го. Можеш да фотографираш обична слика додека снимаш видео со допирање на копчето за бленда што се појавува кога ќе го заклучиш видеото. За да го прекинеш снимањето, допри Сними.
Повлечи налево за да снимаш континуирано
За да направиш серија фотографии, лизгај го и држи го копчето за бленда налево, а потоа отпушти го за да го запреш.
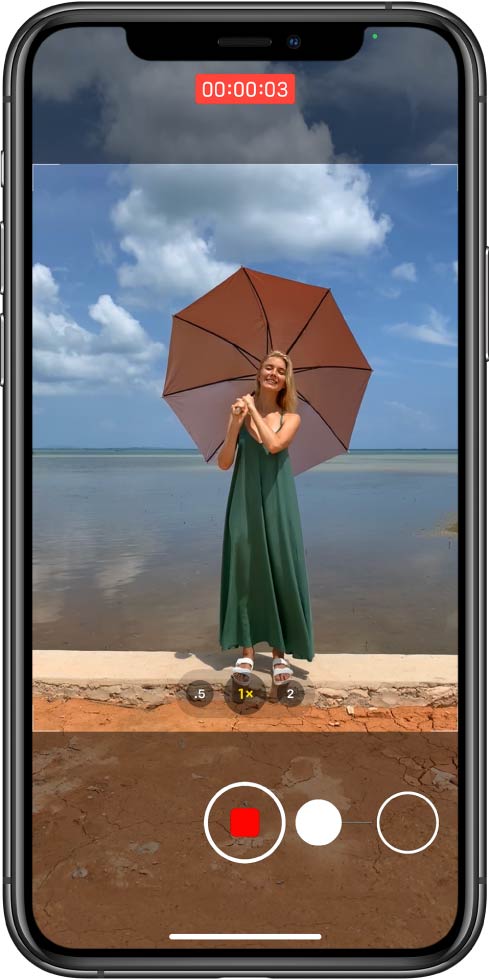
Снимај видео со Quicktake
Со QuickTake, можеш да снимате видео без да треба да излезеш од режимот Фото.
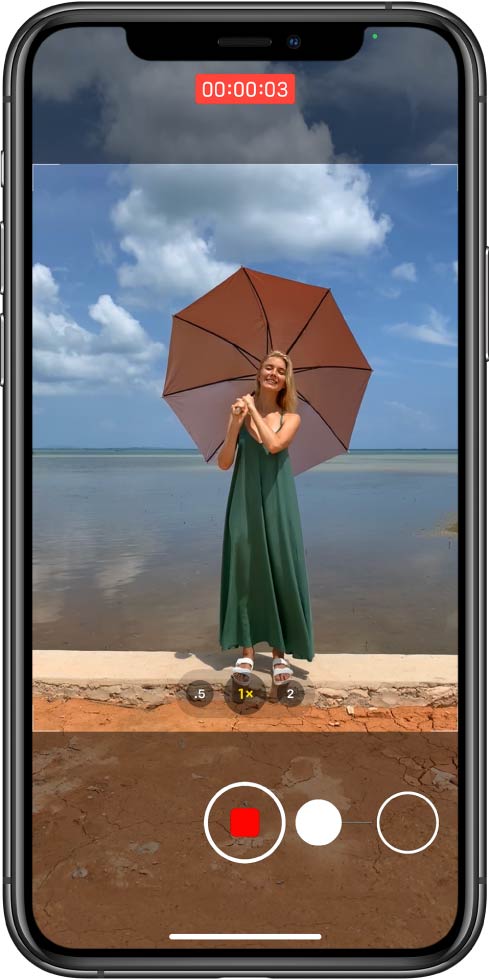
Притисни и задржи го копчето за бленда за да снимаш видео
Кога ќе ја отвориш апликацијата Камера, таа се прима во стандардниот режим на фотографија. За брзо снимање на видео со QuickTake, притисни и задржи го копчето за бленда. Ослободи го копчето за да престанеш да снимаш.
Повлечи надесно за да ја заклучиш снимката
За да продолжиш со снимање без да го држиш копчето, повлечи го копчето за окинување надесно, а потоа отпушти го. Можеш да фотографираш обична фотографија додека снимаш видео со допирање на копчето за бленда што се појавува кога ќе го заклучиш видеото. За да престанеш да снимаш, допри Сними.
Повлечи налево за да снимаш континуирано
За да направиш серија фотографии, лизгај го и држи го копчето за бленда налево, а потоа отпушти го за да го запреш.
Про совет:
Во iOS 14, само задржи едно од копчињата за јачина на звук за да снимаш QuickTake видео. Ако имаш овозможено Снимајте серија фотографии со копчето за зголемување на јачината на звукот, можеш да го користиш копчето за намалување на јачината на звукот за да снимаш брзо видео.
Во iOS 14, можеш да го користиш копчето за зголемување на јачината на звукот за да започнеш да снимаш серија фотографии. Оди во Поставки> Камера и вклучи Снимајте серија фотографии со копчето за зголемување на јачината на звукот.
* Префрли се во режим на видео за да креираш видеа со приспособлива резолуција, стерео звук и звук.
Live Photo
подготовка
Live Photo исто така доловува што се случува пред и по фотографирањето.
Избери режим на фотографија.
Допри го копчето Live Photo за да ги вклучиш или исклучиш Live Photos.
Допри го копчето Заклучи за да ја фотографираш.
Можеш да додаваш ефекти како што се Loop и напред-назад на Live Photos.
Фотографирај Live Photo
Live Photo исто така доловува што се случува пред и по фотографирањето.
Избери режим на фотографија.
Допри го копчето Live Photo за да вклучиш или исклучиш Live Photos.
Допри го копчето Заклучи за да фотографираш.
Можеш да додаваш ефекти како што се Loop и напред-назад на Live Photos.
Панорамско фото
подготовка
Можеш да го користиш режимот Панорама за да снимаш пејзажи и други предмети што не се вклопуваат на екранот на камерата.
Избери режим на панорама, па допри Затвори.
Полека скенирај во насока на стрелката и провери дали останува во централната линија.
Повторно допри Затвори за да завршиш.
Допри ја стрелката за движење во спротивна насока. За вертикално движење, сврти го iPhone хоризонтално. Можеш исто така да ја смениш насоката на вертикалното скенирање.
Правење панорамска фотографија
Можеш да го користиш режимот Панорама за да снимаш пејзажи и други предмети што не се вклопуваат на екранот на камерата.
Избери режим на панорама, па допри Затвори.
Полека скенирај во насока на стрелката и провери дали останува во централната линија.
Повторно допри Затвори за да завршиш.
Допри ја стрелката за движење во спротивна насока. За вертикално движење, сврти го iPhone хоризонтално. Можеш исто така да ја смениш насоката на вертикалното скенирање.
Снимај фотографии со слаба осветленост со Ноќниот режим
Можеш да го користиш Ноќниот режим за да фотографираш повеќе детали или да ги направиш фотографиите посветли во услови на слаба осветленост. Во ноќниот режим, должината на експозицијата се поставува автоматски, но сепак можеш да експериментираш со рачните контроли.
Избери режим на фотографија. Во услови на слаба осветленост, Ноќниот режим автоматски се вклучува: копчето Ноќен режим на горниот дел од екранот станува жолто, а до копчето Ноќен режим се појавува број за да покаже колку секунди фотоапаратот фотографира.
За да експериментираш со Ноќниот режим, допри го копчето Ноќен режим, а потоа користи го лизгачот под рамката за да избереш Auto поставка и максимално време на тајмерот. Со поставката Auto, времето се поставува автоматски, додека со поставката Max, времето е максималната должина. Поставката што ќе ја избереш ќе се зачува за следната снимка во Ноќен режим.
Допри го копчето за бленда и потоа држи ја камерата мирно за да фотографираш.
Ако iPhone детектира движење додека снима, во кадарот се појавуваат вкрстувања - порамнувањето на вкрстувањето помага да се намали движењето и да се подобри фотографирањето.
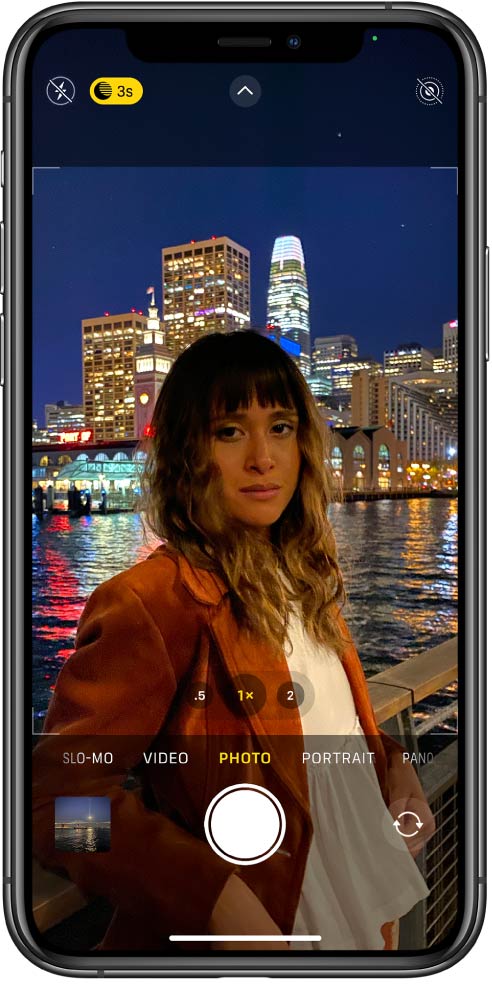
Снимај фотографии со слаба осветленост со Ноќниот режим
Можеш да го користиш Ноќниот режим за да фотографираш повеќе детали или да ги направиш сликите посветли во услови на слаба осветленост. Во ноќниот режим, должината на експозицијата се поставува автоматски, но сепак можете да експериментираш со рачните контроли.
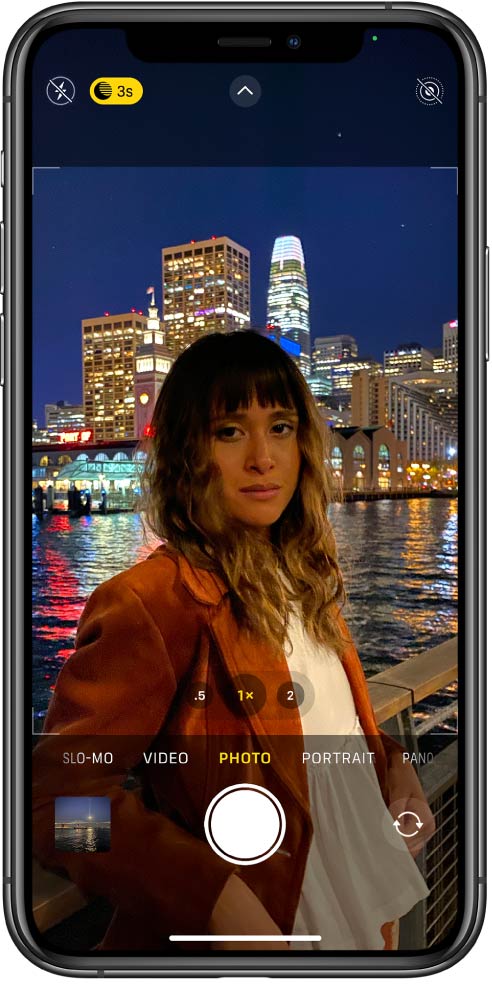
Избери режим на фотографија. Во услови на слаба осветленост, Ноќниот режим автоматски се вклучува: копчето Ноќен режим на горниот дел од екранот станува жолто, а до копчето Ноќен режим се појавува број за да покаже колку секунди фотоапаратот фотографира.
За да експериментираш со Ноќниот режим, допри го копчето Ноќен режим, а потоа користи го лизгачот под рамката за да избереш Auto поставка и максимално време на тајмерот. Со поставката Auto, времето се поставува автоматски, додека со поставката Max, времето е максималната должина. Поставката што ќе ја изберете ќе се зачува за следната снимка во Ноќен режим.
Koppintson a zárgombra, majd tartsa mozdulatlanul a kamerát a felvétel elkészítéséhez.
Ако iPhone детектира движење додека снима, во кадарот се појавуваат вкрстувања - порамнувањето на вкрстувањето помага да се намали движењето и да се подобри фотографирањето.
Фотографирај со филтер
Избери Фотографија или Портрет, а потоа направе едно од следново:
За iPhone XS, iPhone XR и понови модели, допри го копчето Контроли на камерата, а потоа допри го копчето Филтри.
За iPhone X или постар модел, допри го копчето Филтри на горниот дел од екранот.
Под визирот, потчукни лево или десно на филтрите за да го прегледаш саканиот филтер. Допри филтер за да го избереш.
Можеш да ги отстраниш и менуваш твоите филтри за фотографии подоцна во „Фотографии“.
Навигација низ
Apple Music
Библиотека
Во Библиотеката, ќе ја најдеш целата музика што ја имаш увезено, купена од iTunes Store, додадена од Apple Music и твоите плејлисти. Библиотеката ја организира твојата музика во посебни категории што можеш да ги прегледаш по изведувач, албум и песна.
Ако се претплатиш на Apple Music, можеш да ја вклучиш функцијата Sync Library за да пристапиш до твојата музичка библиотека на сите твои уреди.
Во Библиотеката, ќе ја најдеш целата музика што си ја увезол, купена од iTunes Store, додадена од Apple Music и твоите плејлисти. Библиотеката ја организира твојата музика во посебни категории што можеш да ги прегледаш по изведувач, албум и песна.
Ако се претплатиш на Apple Music, можеш да ја вклучиш функцијата Sync Library за да пристапиш до твојата музичка библиотека на сите твои уреди.
Слушај веднаш
Ако се претплатиш на Apple Music, можеш да ги најдеш твоите омилени песни и да откриеш нови на опцијата Слушај веднаш. Ја собравме музиката препорачана за тебе на едно место: овде можеш да ги видиш твоите омилени заедно со препораките засновани на твојата историја на слушање музика и многу повеќе. Додека слушаш музика, Apple Music забележува каква музика сакаш и ти дава препораки за музика на опцијата Слушај веднаш.
Ако се претплатиш на Apple Music, можеш да ги најдеш твоите омилени песни и да откриеш нови на опцијата Слушај веднаш. Ја собравме музиката препорачана за тебе на едно место: овде можеш да ги видиш твоите омилени заедно со препораките засновани на твојата историја на слушање музика и многу повеќе. Додека слушаш музика, Apple Music забележува каква музика сакаш и ти дава препораки за музика на опцијата Слушај веднаш.
Прелистување
Со претплата на Apple Music, можеш да откриеш нова музика. Погледни кои се најдобрите песни. Вклучи Apple Music TV и гледај музички видеа во живо * Прелистувај плејлисти создадени од музички експерти и многу повеќе.
Со претплата на Apple Music, можеш да откриеш нова музика. Погледни кои се најдобрите песни. Вклучи Apple Music TV и гледај музички видеа во живо * Прелистувај плејлисти создадени од музички експерти и многу повеќе.
Радио
Прилагоди се на радио станиците во живо на Apple Music, каде што работат најголемите имиња во светот на музиката. Слушај радио станици од целиот свет! И создади свои станици од твојата омилена музика! Дознај повеќе за слушање музика во Apple Music.
Прилагоди се на радио станиците во живо на Apple Music, каде што работат најголемите имиња во светот на музиката. Слушај радио станици од целиот свет! И создади свои станици од твојата омилена музика! Дознај повеќе за слушање музика во Apple Music.
Пребарување
Користи Search за да ја пронајдеш музиката што сакаш да ја репродуцираш. Можеш брзо да се префрлиш помеѓу пребарувањето на твојата сопствена библиотека и Apple Music. Можеш да пребаруваш стихови, да прелистуваш категории и да добиваш предлози за пребарување додека пишуваш.
Користи Search за да ја пронајдеш музиката што сакаш да ја репродуцираш. Можеш брзо да се префрлиш помеѓу пребарувањето на твојата сопствена библиотека и Apple Music. Можеш да пребаруваш стихови, да прелистуваш категории и да добиваш предлози за пребарување додека пишуваш.
Слушај радио во живо со Apple Music
Во рамките на Apple Music, можеш да слушаш три радио станици во живо - Apple Music 1, Apple Music Hits и Apple Music Country. На секоја станица, најпознатите имиња во светот на музиката се презентери. Емисиите можеш да ги слушаш во живо или снимени.
Отвори ја апликацијата Apple Music или music.apple.com. Отвори iTunes на твојот компјутер.
Отвори Радио
Скролај до Apple Music 1, Apple Music Hits или Apple Music Country за да слушаш емисија во живо, да ги гледаш следните емисии или да слушаш претходно емитувани емисии.
За да започнеш со слушање:
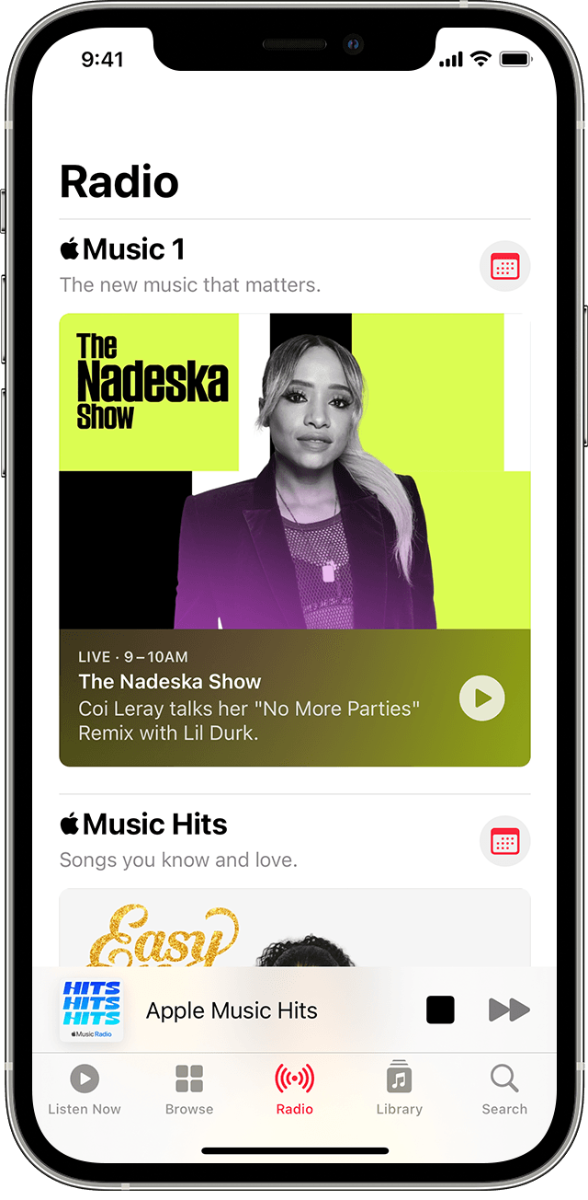
Слушај радио во живо со Apple Music
Во рамките на Apple Music, можеш да слушаш три радио станици во живо - Apple Music 1, Apple Music Hits и Apple Music Country. На секоја станица, најпознатите имиња во светот на музиката се презентери. Емисиите можеш да ги слушате во живо или снимени.
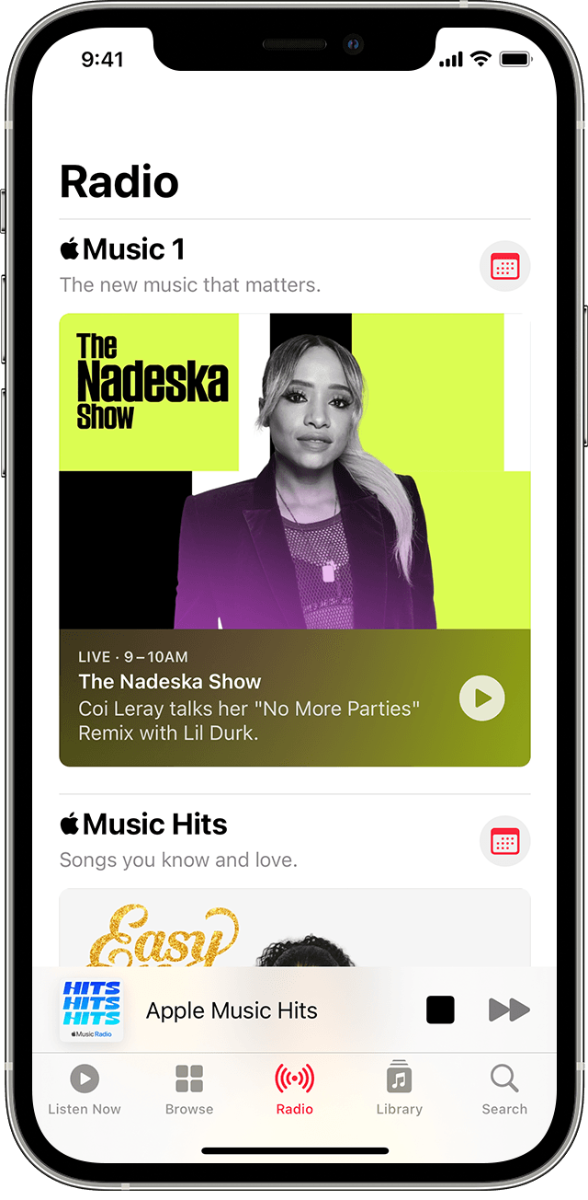
Отвори ја апликацијата Apple Music или music.apple.com. Отвори iTunes на твојот компјутер.
Отвори Радио.
Скролај до Apple Music 1, Apple Music Hits или Apple Music Country за да слушаш емисија во живо, да ги гледаш следните емисии или да слушаш претходно емитувани емисии.
За да започнеш со слушање:
Слушање радио
Користи ја апликацијата Apple Music за да се вклучиш во твоите омилени радио станици, вклучително и локални станици.
Оди во опцијата Search
Пребарај го саканиот радио канал по име, повик, фреквенција или популарно име.
Допри или кликни на радио канал за да го слушаш неговиот пренос во живо.
За да започнеш со слушање:
подесување на
DualSIM со eSIM
Користење на двојна SIM картичка со eSIM
Поновите модели на iPhone овозможуваат користење на Dual SIM со нано-SIM и eSIM.* ESIM е дигитална SIM-картичка која може да се користи за активирање мобилна претплата без физичка нано-SIM-картичка.
Еве неколку примери за користење на двојна SIM-картичка:
Користи еден број за деловни повици, а другиот за лични повици
Користи локален план за податоци кога си во странство
Користи посебен пакет за повици и користење податоци
Активирај мобилна претплата користејќи eSIM
Со скенирање на QR код
Отвори ја апликацијата Камера и скенирај го QR-кодот.
Ако се појави известувањето Откриена претплата за мобилни телефони, допри го.
На дното на екранот, допри Продолжи.
Допри Додај мобилна претплата.
Ако ти биде побарано да ја активираш eSIM со код за потврда, внеси го бројот што го дава твојот мобилен оператор.
Користење на апликација за мобилен оператор
Одеи во App Store и преземи ја апликацијата за мобилниот оператор.
Користи ја апликацијата за да купиш мобилна претплата.
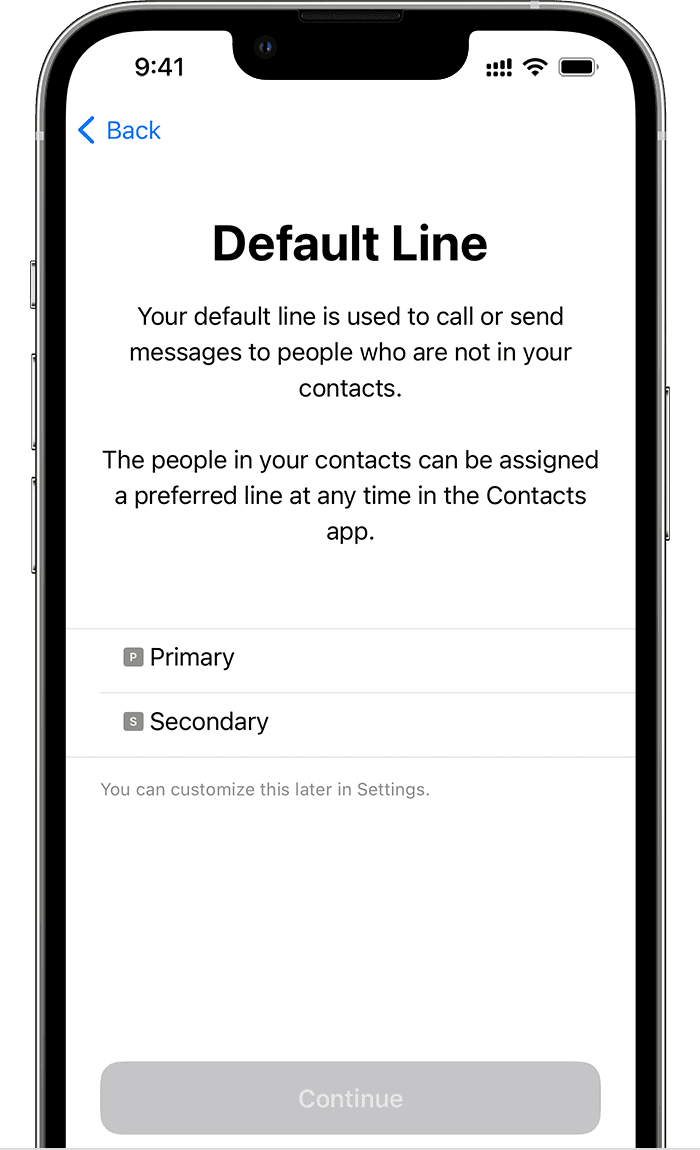
Активирај мобилна претплата користејќи eSIM.
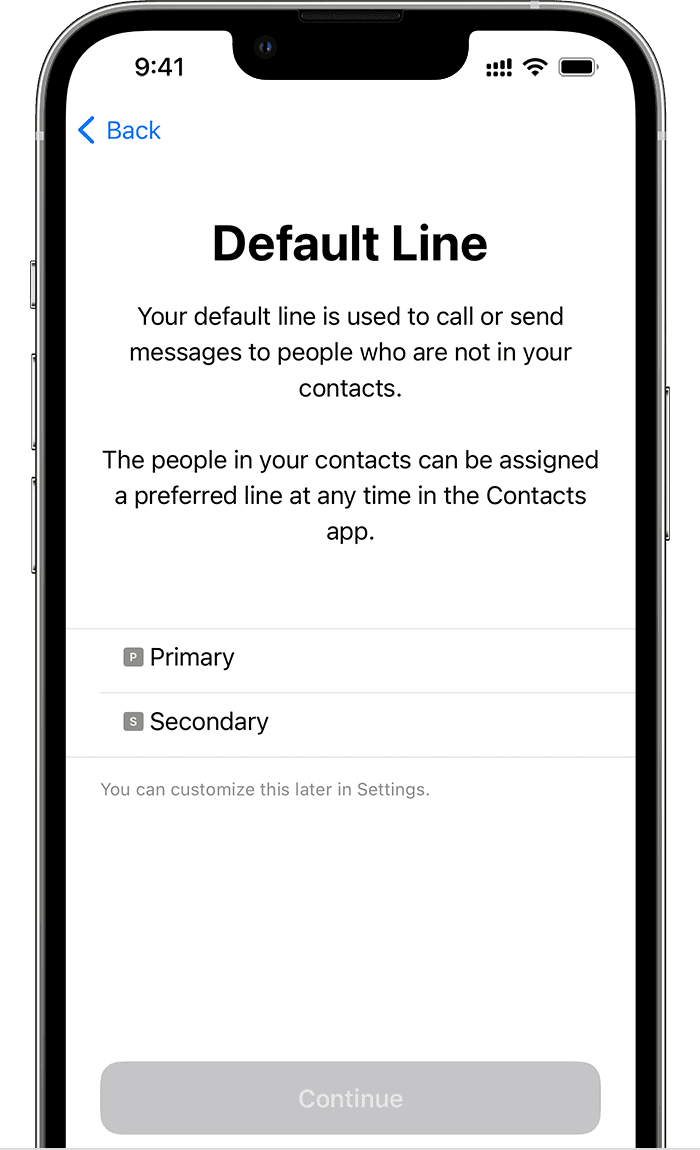
Со скенирање на QR код
Отвори ја апликацијата Камера и скенирај го QR-кодот.
Ако се појави известување Откриена претплата за мобилни телефони, допри го.
На дното на екранот, допри Продолжи.
Допри Додај мобилна претплата.
Ако ти биде побарано да ја активираш eSIM со код за потврда, внеси го бројот што го дава твојот мобилен оператор.
Користење на апликација за мобилен оператор
Оди во App Store и преземи ја апликацијата за мобилниот оператор.
Користи ја апликацијата за да купите мобилна претплата.
Активирај ја мобилната претплата рачно
Доколку е потребно, можеш рачно да ги внесеш деталите за твојата претплата. За рачно да ги внесеш информациите за пакетот, следи ги овие чекори:
Оди во Поставки
Допри Мобилен телефон или мобилен податоци.
Допри Додај мобилна претплата.
За да го направиш ова, допри Внеси податоци рачно на дното на екранот на iPhone.
Можеш да складираш повеќе eSIM-картички на твојот iPhone, но можеш да користиш само една по една. За да се префрлиш на eSIM, допри Мобилен телефон или Мобилни податоци и допри го пакетот што сакаш да го користиш. Потоа допри Вклучи линија.
Користење на 5G со двојна SIM
Ако имаш iPhone способен за 5G и двете телефонски линии се активни, 5G не е достапна. За да користиш 5G на овие модели на iPhone, мора да го оневозможиш режимот Dual SIM со исклучување на една од телефонските линии:
Отвори ја апликацијата Поставки, па допри Мобилна мрежа.
Избери ја линијата што сакаш да ја исклучиш.
Исклучи го прекинувачот до „Вклучи линија“.
За да се вратиш во режим со двојна SIM, повторно вклучи ја линијата.
Ако имаш iPhone способен за 5G и двете телефонски линии се активни, 5G не е достапна. За да користиш 5G на овие модели на iPhone, мора да го оневозможиш режимот Dual SIM со исклучување на една од телефонските линии:
Отвори ја апликацијата Поставки, па допри Мобилна мрежа.
Избери ја линијата што сакаш да ја исклучиш.
Исклучи го прекинувачот до „Вклучи линија“.
За да се вратиш во режим со двојна SIM, повторно вклучи ја линијата.
Избриши eSIM
Можеш да ја избришеш eSIM на следниов начин:
Оди во Поставки
Допри Мобилен телефон или мобилен податоци.
Допри ја претплатата што сакаш да ја избришеш.
Допри Отстрани мобилна претплата.
Можете да ја избришете eSIM на следниов начин:
Оди во поставки
Допри Мобилен телефон или мобилен податоци.
Допри ја претплатата што сакаш да ја избришеш.
Допри Отстрани мобилна претплата.
Префрли ја eSIM од твојот претходен iPhone на твојот нов iPhone
За да користиш eSIM на нов iPhone, скенирај го QR-кодот обезбеден од твојот оператор, користи ја апликацијата за iPhone на твојот оператор или инсталирај ја доделената претплата за мобилни телефони *. Откако ќе ја активираш претплатата за мобилни телефони на твојот нов iPhone, твојата претплата ќе се деактивира на твојот претходен iPhone.
За да го поставиш твојот нов iPhone, следи ги чекорите во Активирање мобилна претплата користејќи eSIM.
За да користиш eSIM на нов iPhone, скенирај го QR-кодот обезбеден од твојот оператор, користи ја апликацијата за iPhone на твојот оператор или инсталирај ја доделената претплата за мобилни телефони *. Откако ќе ја активираш претплатата за мобилни телефони на твојот нов iPhone, твојата претплата ќе се деактивира на твојот претходен iPhone.
За да го поставиш твојот нов iPhone, следи ги чекорите во Активирање мобилна претплата користејќи eSIM.
Име на
претплати
Откако ќе ја активираш втората претплата, именувај ги претплатите. На пример, на едната дај го името на компанијата, а на другата Лично име.
Имињата ќе ти овозможат да го избереш телефонскиот број што сакаш да го користиш за повици и пораки и за мобилни податоци. Можеш исто така да ги користиш имињата за да доделиш број на твоите контакти за да знаеш кој број ќе го користиш.
Ако подоцна го промениш твоето име, оди во Поставки, допри Мобилна мрежа или Мобилни податоци и потоа допри го бројот што сакаш да го преименуваш. Потоа допри Име на претплата за мобилни телефони и избери друго име или внеси приспособено име.
Откако ќе ја активираш втората претплата, именувај ги претплатите. На пример, дај на едната име на компанијата, а на другата Лично име.
Имињата ќе ти овозможат да го избереш телефонскиот број што сакаш да го користиш за повици и пораки и за мобилни податоци. Можеш исто така да ги користиш имињата за да доделиш број на твоите контакти за да знаеш кој број ќе го користиш.
Промени го бројот што се користи за сообраќај на мобилни податоци
Еден број може да се користи за мобилни податоци истовремено. За да го промените бројот што се користи за мобилни податоци, следете ги овие чекори:
Оди во поставки
Допри Мобилен телефон или мобилен податоци.
Допри Мобилни податоци.
Допри го бројот што сакаш да го користише за мобилни податоци.
Еден број може да се користи за мобилни податоци истовремено. За да го промениш бројот што се користи за мобилни податоци, следи ги овие чекори:
Оди во поставки
Допри Мобилен телефон или мобилен податоци.
Допри Мобилни податоци.
Допри го бројот што сакаш да го користиш за мобилни податоци.
Имаш уште прашања?
Слободно контактирај нѐ!
Услуга за клиенти - работни денови од 9 до 17:00 часот: +389 (0)71 25 54 54
