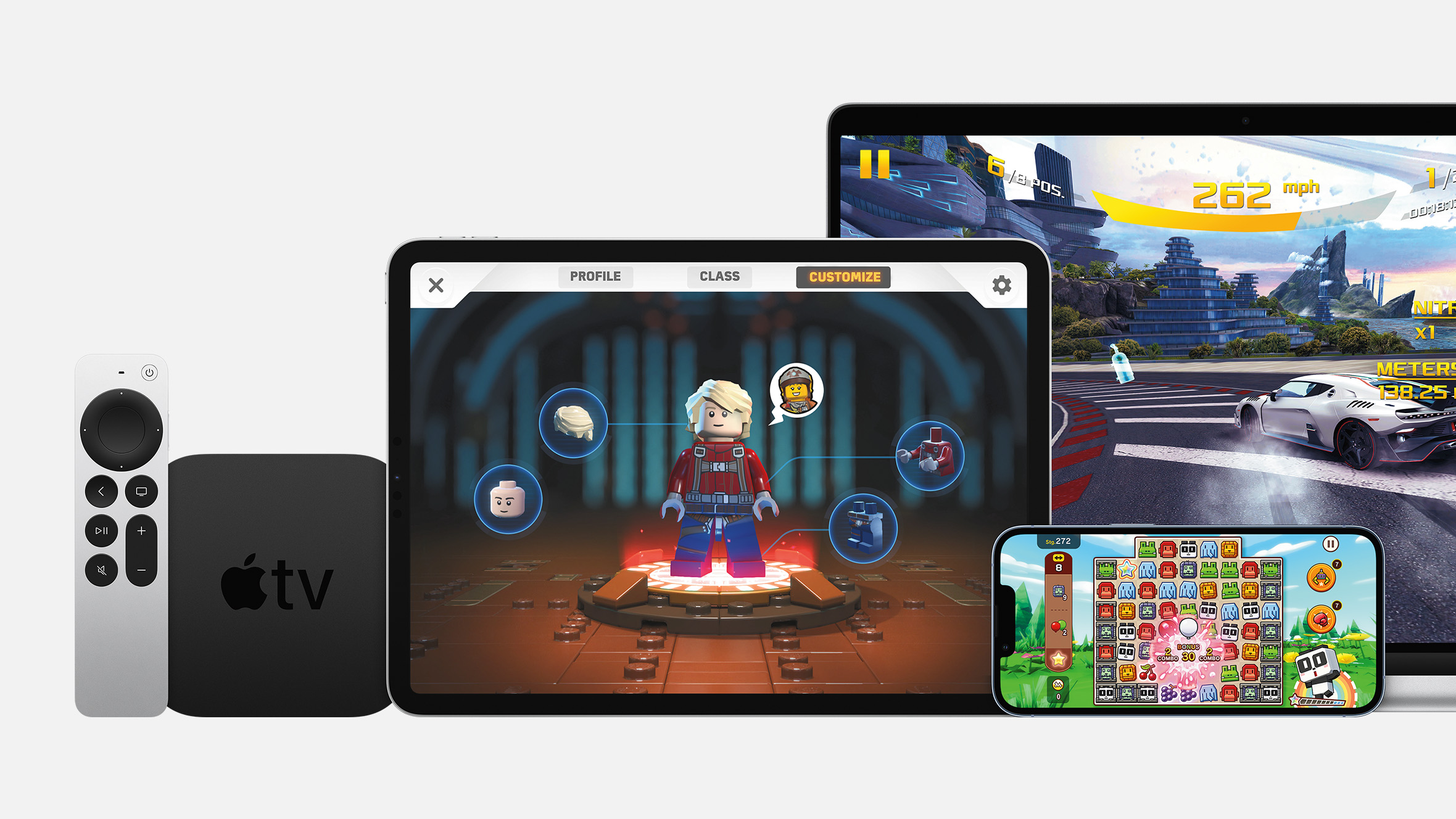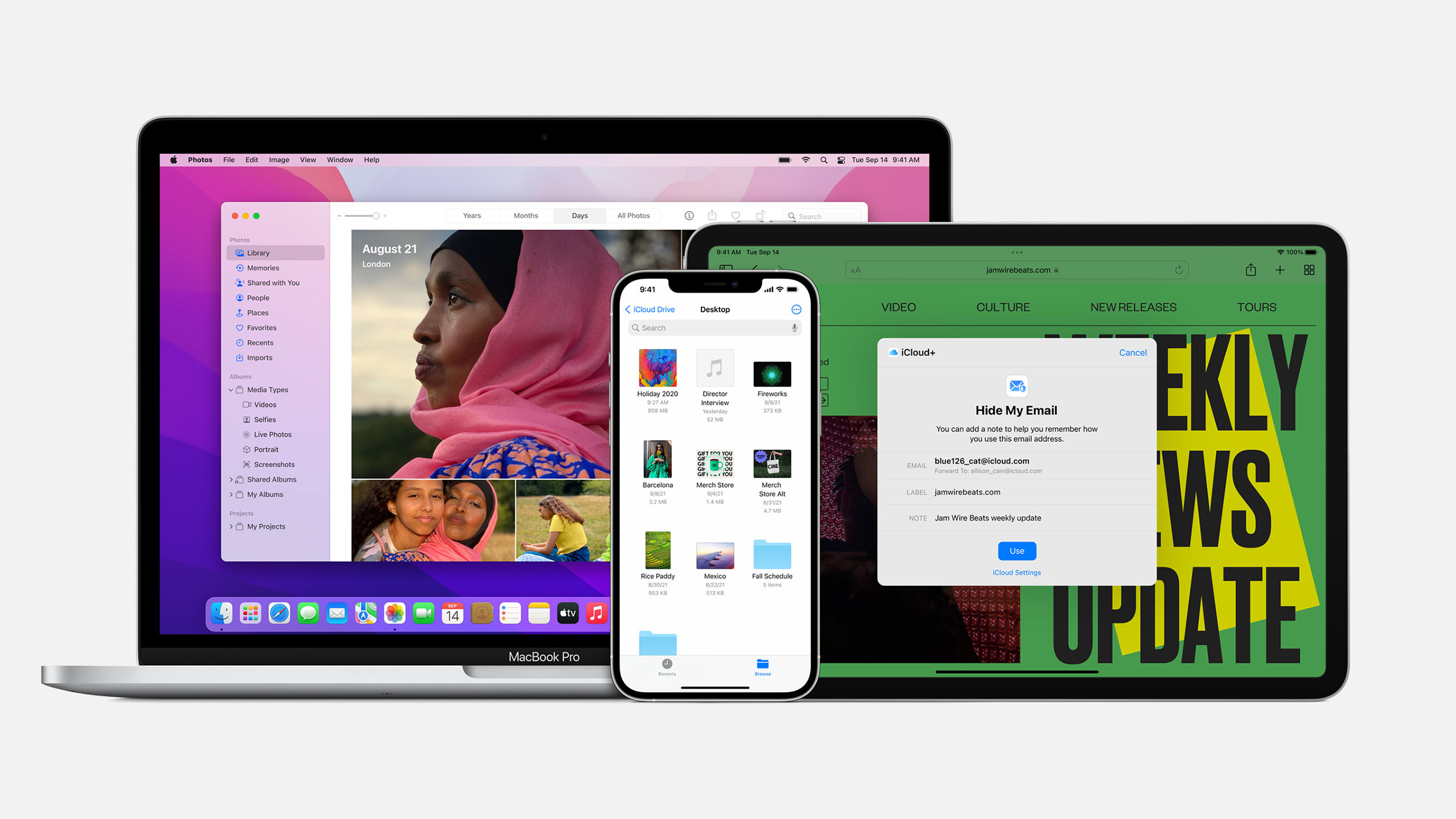Најпрвин сакаме да нагласиме дека овој текст нема да се базира на споредбата на овие две платформи. Ќе стане збор исклучиво за разликите со кои секој корисник мора да се соочи кога од оперативниот систем на Microsoft ќе премине на оној на Apple.

Новите корисници грубо можеме да ги сместиме во две категории. Постојат такви кои многу брзо и лесно се адаптираат на новите околности и постојат корисници кои поради тоа чесно се намачуваат. Тоа се најпрвин оние кои корисници кои многу добро го познаваат секој „агол“ на Windows, бидејќи со години најчесто го користеле во деловни цели. Таквите корисници, обично, се во многу поголем проблем.
Заедничка грешка на двете групи корисници е што тие macOS го сметаат за „изменета верзија“ на Windows. Ги бараат истите или слични апликации, задаваат исти команди како што се некогаш и слично. А тоа е навистина погрешен пристап. Најдобар совет кој можеме да ви го дадеме е постепено да почнете со запознавање на вашиот нов систем. Немојте да го користите Mac на ист начин како што некогаш сте користеле Windows PC, бидејќи тоа може да предизвика конфузија. Во продолжение ве советуваме за што се треба да водите сметка кога го користите својот нов компјутер.
Позиција на основните команди
Сакате да затворите апликација? Погледнете во горниот лев агол, наместо во десниот. Сакате да сочувате документ на Десктоп? Оваа опција се наоѓа на сосема другата страна од причина што macOS ги поредува фајловите од десна на лева страна. Да не го споменуваме тоа што menu points на секоја апликација се позиционирани на врвот на дисплејот во Мени барот. Листата на разлики, како што можете да забележите, е прилично долга, ни барем за почеток ви е јасно - ќе ви биде потребни време да се прилагодите на сите овие промени.
Инсталирање и деинсталирање апликации
Ова на многумина им станува омилена функција откако ќе станат корисници на Mac. Иако на прв поглед не делува нималку едноставно, не е ни блиску комплицирани како што изгледа. Се што е потребно да направите е иконата од несаканата апликација да ја избришете во фолдерот Applications.

Доколку сакате да отстраните некоја апликација со податоци, потребно е да ја повлечете во Trash. Ќе признаете, не може да биде полесно. Корисниците на Pro уреди можат да ја инсталираат апликацијата App Cleaner, која ќе им помогне да го одржат својот систем чист, а да не мораат да водат сметка за тоа.
Користење на Trackpad

Овој пасус најмногу ќе ги интересира корисниците на MacBook, иако и корисниците на iMac можат да го набават Magic Trackpad за користење на десктоп компјутер. Најголем број корисници на Windows користат глувче и го сметаат како ултимативен алат за извршување на било каква работа на својот PC. Меѓутоа, тоа не е случај со Mac компјутер. Корисниците на Mac имаат интегриран тракпад, кој им овозможува сите задачи да ги извршуваат брзо и ефикасно. Кога само еднаш ќе им се препуштите на гестовите на тракпадот, маусот повеќе никогаш нема да ви биде потребен.
За почеток, ви советуваме во Trackpad менито, кое се наоѓа во рамките на System Preferences, да ги пронајдете сите информации кои се врзани за функциите на оваа компонента. Тракпадот ви овозможува брзо да преминувате од еден прозорец во друг, да скролате, повлекувате, селектирате, да кликате лев или десен клик и слично. Но, ако постои само една работа за која навистина би жалеле кога би се вратиле на Windows, тоа дефинитивно би бил тракпадот.
Системските апликации едноставно работат

Иако звучи премногу тривијално, тоа е навистина новост за некој кој неодамна преминал на Mac. Како изгледа инсталирањето на Windows? Го инсталирате системот, па драјверите, па потоа многу апликации за да добиете можност да употребувате фајлови од различни типови. Сакате да отворите PDF фајл? Ако не исталирате Adobe Reader нема да можете да го отворите на друг начин. Да не ги споменуваме оние основни потреби како што се апликациите за преглед на фотографии или за музика.
Сето тоа е веќе содржано во Mac. Еднаш кога ќе го вклучите својот Mac за прв пат, се што ви е биде потребно веднаш ќе ви биде достапно. Можете да отворате фајлови од различни типови без никакви проблеми. Дефинитивно, барем на почетокот, би требало да се држите до системските апликации кои ви ги пружа macOS, пред да побарате некои други опции,
Екосистемот на Apple никогаш нема да ве издаде

Немојте да бидете изненадени во ситуација кога корисник на Windows би ви побарал да копирате одредени податоци од својот компјутер на негов USB-key, а тоа не е можно. Овој екосистем најпрвин преферира и фаворизира компоненти од својот изворен систем. Сепак, и за тоа постои решение. App Store ви дозволува да пронајдете апликации кои во целост можете да ги задоволат сите ваши потреби.
Нема потреба да го исклучувате
Без оглед која конфигурација ја користите, вообичаената дневна рутина на секој корисник на Windows PC или лаптоп е наутро да го вклучи својот уред, да работи на него во текот на денот, да го остави во sleep или hibernate мод кога е на пауза и да го исклучи кога денот ќе заврши. Многумина не знаат дека со такво однесување дополнително го исцрпуваат својот уред.
Кога се работи за MacBook, овој иред нема да бара од вас често да го исклучувате или да ги рестартирате својот компјутер. Го отворате наутро и за само две секунди, овој уред е веќе подготвен да продолжи онаму каде што застанал. Кога ќе завршите, само го затворате и го оставате во sleep mode. Ова е препорачливо и важи за секој уред без оглед кој производител е во прашање. Единствената разлика е што macOS уредот никогаш нема да закаже во своите перформанси.
Оперативен систем и бесплатни ажурирања
Иако Windows 10 е сместен речиси во секој уред, без оглед дали тоа им се допаѓа на корисниците или не, претходната верзија на оперативниот систем беше прилично скапа. Ажурирањето на оперативниот систем на вашиот компјутер по легален пат не е ниту лесно, ниту евтино. Да не го споменуваме Microsoft Office пакетот...
Од друга страна, сите ажурирања на macOS се целосно бесплатни и достапни на сите корисници. Се што е потребно е да го притиснете вистинското копче. И да, крајно време е да заборавите на долгите и напорни ажурирања на ситемот, кои можат да потраат со часови. Во macOS, се е готово само за неколку минути.
Windows
Да се раководи со прозорец во macOS не е толку лесно како што е во Windows. Не можете туку така да го поместите прозорецот во лево или десно. Тука не можете да бирате помеѓу двете опции - дали сакате full screen или не го сакате.
Проблемот настанува кога ќе посакате да ги поместите фајловите од еден во друг фолдер или ќе посакате да се префрлите од една во друга апликација. Но... И за тоа постои вистинска апликација. Инсталирајте го Magnet, кој ви пружа можност да ја преземете контролата над своите прозорци, како што е тоа можно во Windows.
Тастатура

Тастатурата и старите добри комбинации кои упатуваат одредени команди до вашиот систем. Copy, paste, cut? Command (CMD or ⌘) е клучно копче за нив. Поголем дел од кратенките се идентични како и во Windows, само е потребно CTRL да го замените со CMD. Единствено што фали е копчето Delete. Него го менува кратенката CMD + Backspace.
Сега го имате она што ви е потребно за самиот почеток на процесот на навикнување на новиот систем. Доколку и натаму ви е потребна помош, секогаш можете да ја побарате од вградената опција Bootcamp или со користење Parallels Desktop опцијата со саканата верзија на Windows оперативниот систем.