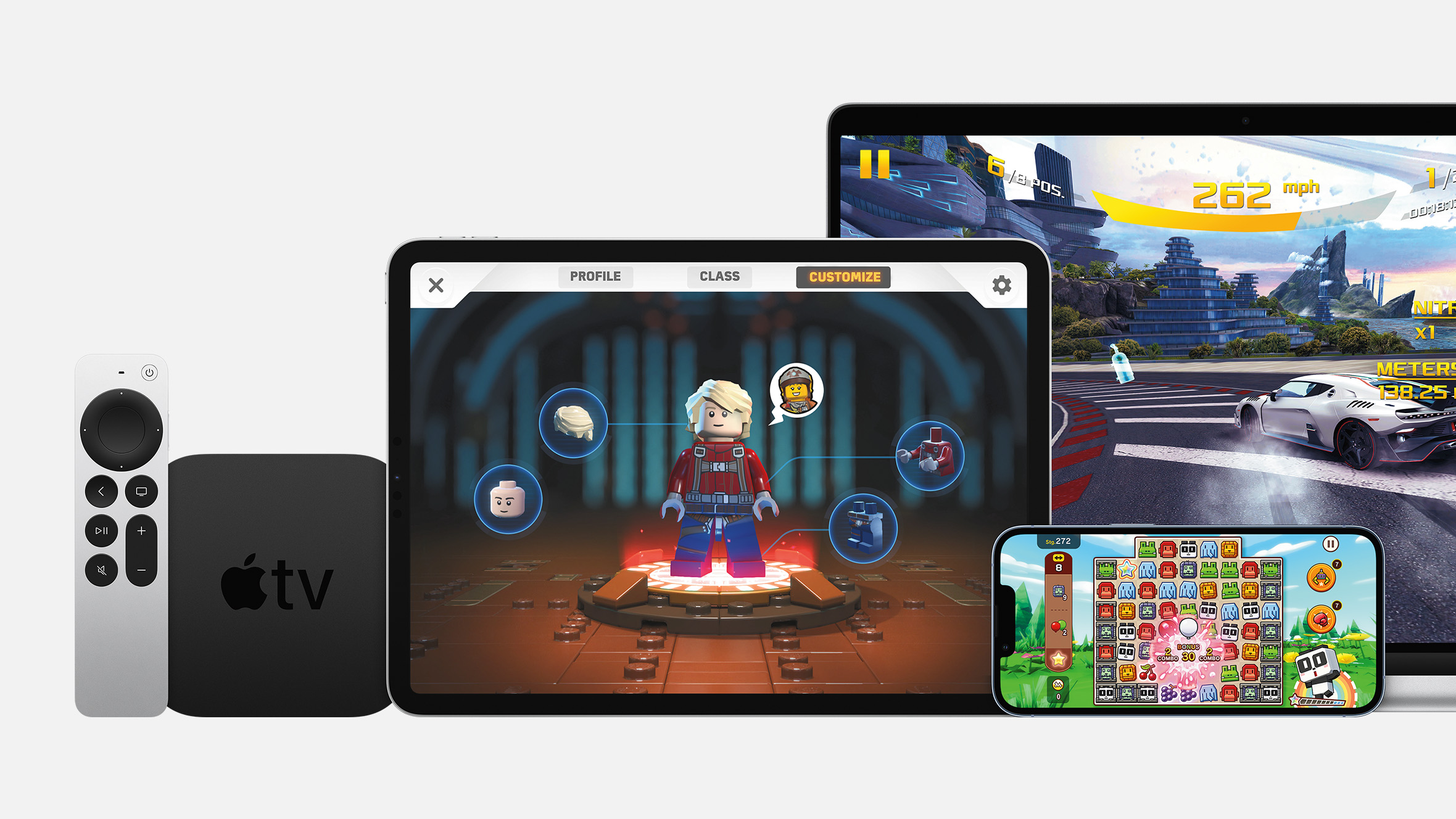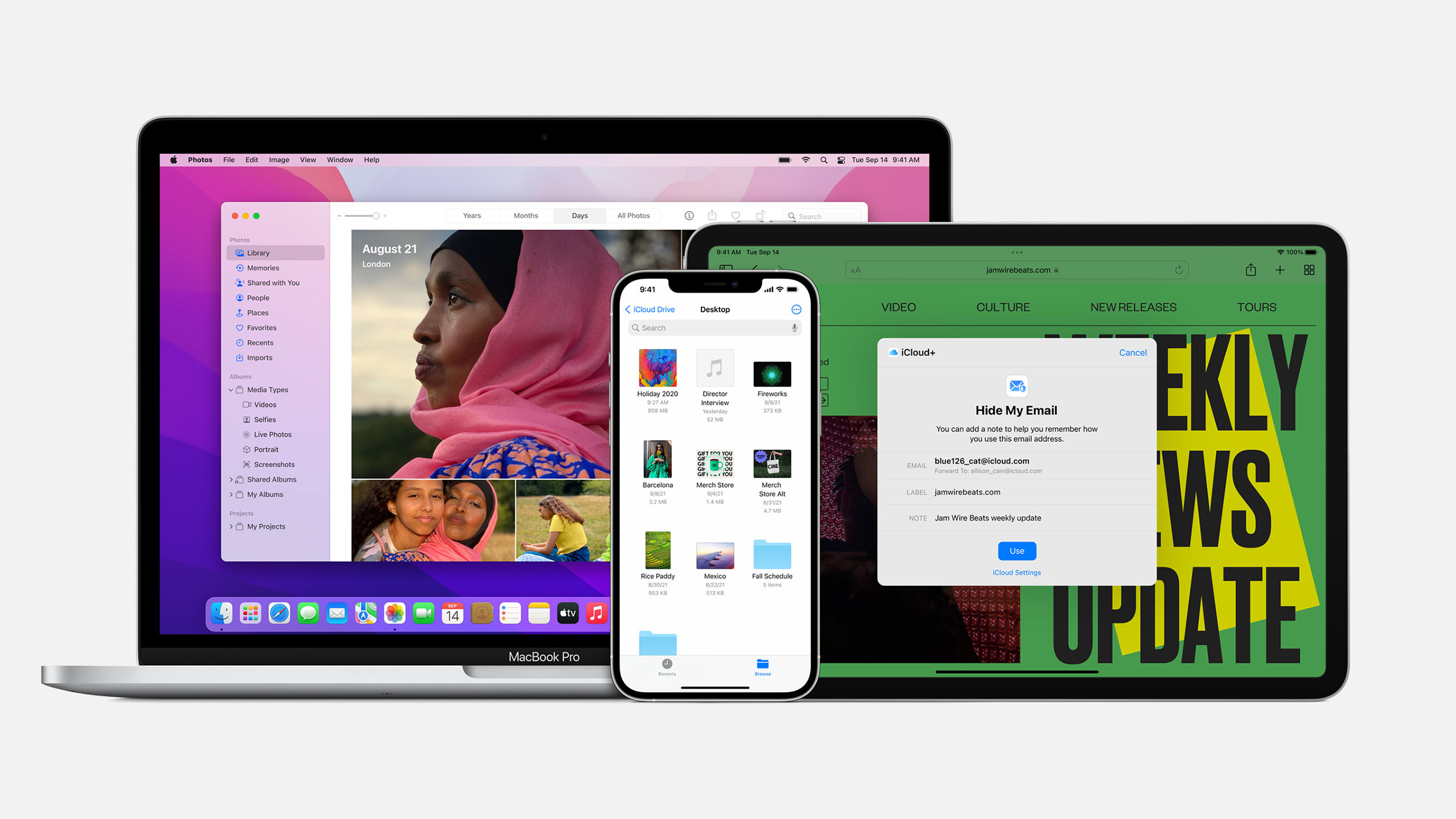Што да правите во ситуација кога ќе набавите нов уред, кој е потребно да се поврзе со куќната Wi-Fi мрежа, но не можете да се сетите на лозинката за пристап.
Имаме решение! Еве како можете да ги видите лозинките за Wi-Fi мрежите на кои сте поврзани преку својот iPhone или iPad уред.
Откријте ги лозинките со помош на Keychain
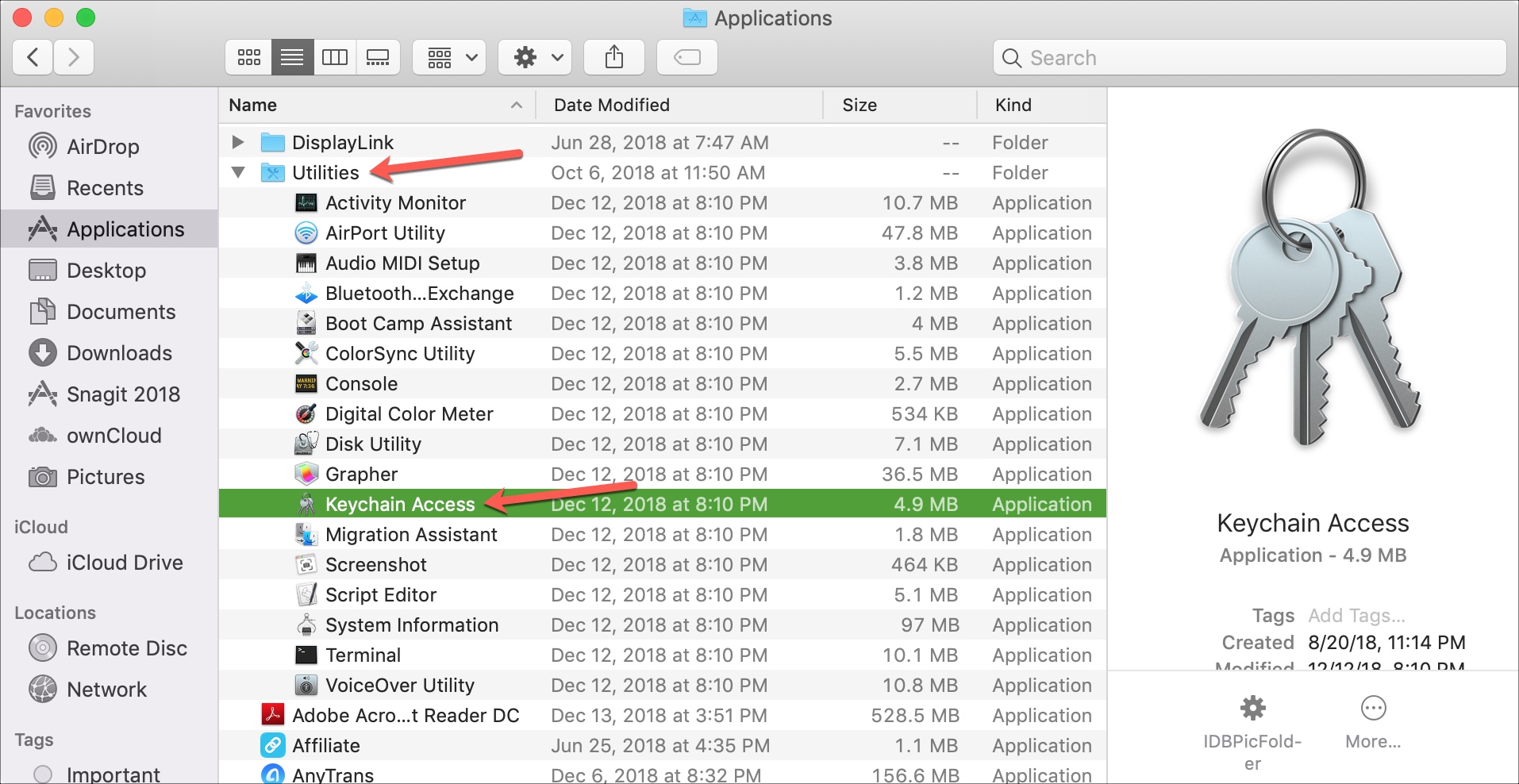
Вклучете го својот Mac, отворете го прозорецот на Finder и следете ги следните чекори:
- Во прозорецот на Finder, изберете Applications на левата страна.
- Изберете го фолдерот Utilities, па потоа отворете го Keychain Access.
- Кај опцијата Keychains, изберете iCloud.
- Во Category, изберете Passwords.
- Пронајдете Wi-Fi мрежа за која ви е потребна лозинка.
- Два пати кликнете на саканата мрежа и во скокачкиот прозорец потврдете ја опцијата Show password.
- Потоа ќе се отвори уште еден прозорец и ќе ја побара од вас лозинката за Keychain. Внесете ја и кликнете OK.
- Бараната лозинка би требало да биде прикажана во вашиот прозорец.
Една од помалку познатите автоматски функции на iOS многу го олеснува делењето на Wi-Fi мрежата со другите корисници. Имено, многу лесно можете да испратите лозинка за мрежата на друг уред, а воопшто да не откриете податоци за пристапот на таа мрежа.
Внесувањето на лозинка секој пат од почеток е малку напорна задача, посебно ако сте оној тип на корисник кој поседува фабричка лозинка за Wi-Fi мрежата, која се наоѓа на задната страна на вашиот рутер.
Ако имате квалитетен рутер, како што е AirPort на Apple, можете да подесите и ограничена мрежа за гостите со посебна лозинка, која е одвоена од вашата главна мрежа. За среќа, iOS 11 и macOS High Sierra ви даваат решение за избегнување на сите овие проблеми со лозинките и тоа во облик на одлична функција која ви дозволува да не морате да ги паметите сите свои лозинки за Wi-Fi.
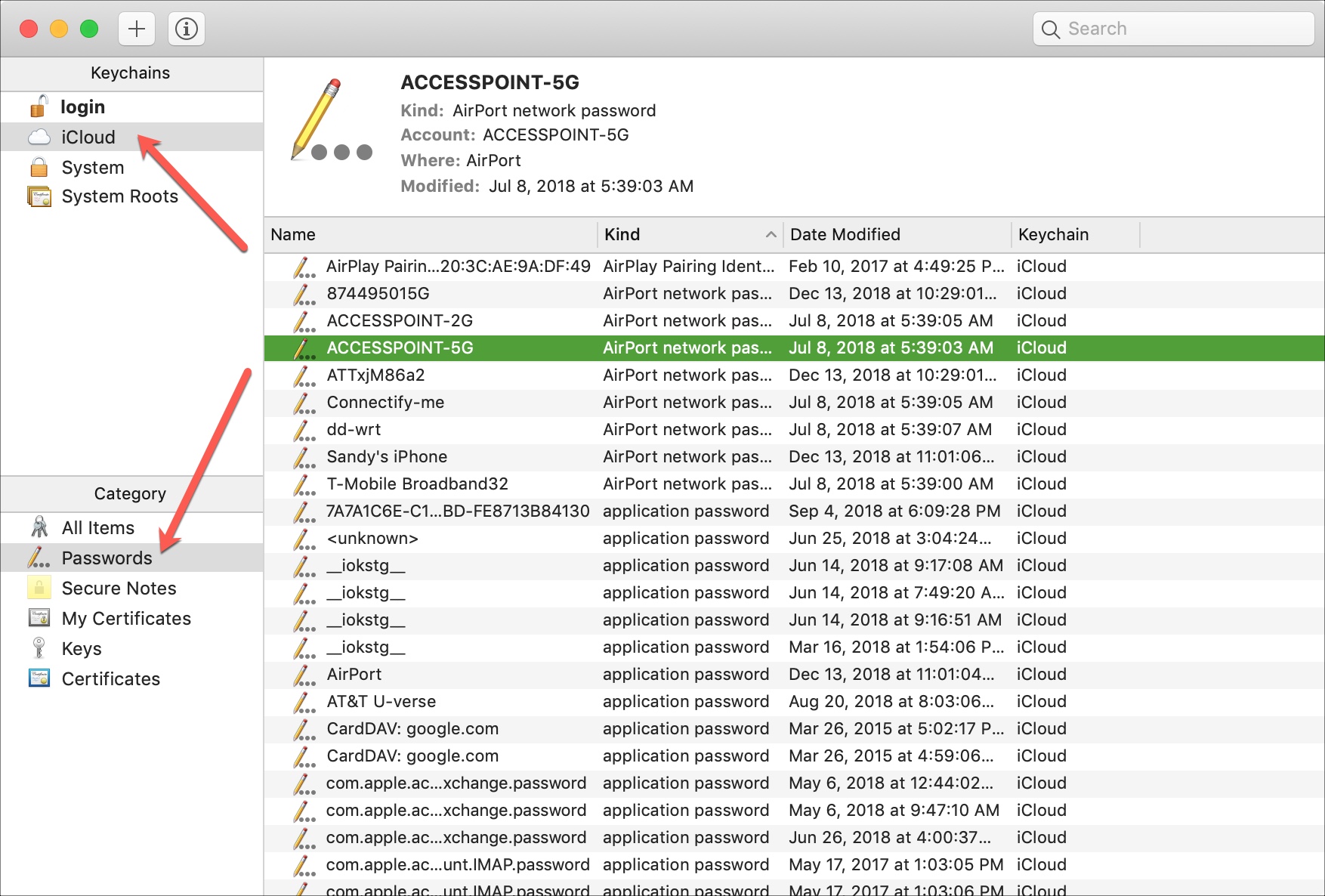
За оние кои не сакаат да ги откриваат своите лозинки, оваа функција е одличен сојузник.
Потребно е само вие како сопственик на мрежата да се погрижите вашиот iOS 11 или macOS High Sierra уред да биде поврзан на таа куќна мрежа и корисникот со кој ги делите лозинките во вашите контакти во телефонот.
За ова да функционира, сите уреди мораат да имаат барем iOS 11 или macOS High Sierra или понови системи. Важно е да се додаде и тоа дека функцијата на автоматското филтрирање на MAC адреси ќе биде исклучена.
- Погрижете се вашиот уред да биде отклучен и поврзан на куќната Wi-Fi мрежа.
- Замолете го корисникот кој сакате да го поврзете да ја избере вашата Wi-Fi мрежа на листата во Settings > Wi-Fi на својот iPhone, iPad или iPod touch, односно на листата на достапни мрежи на Mac уредот.
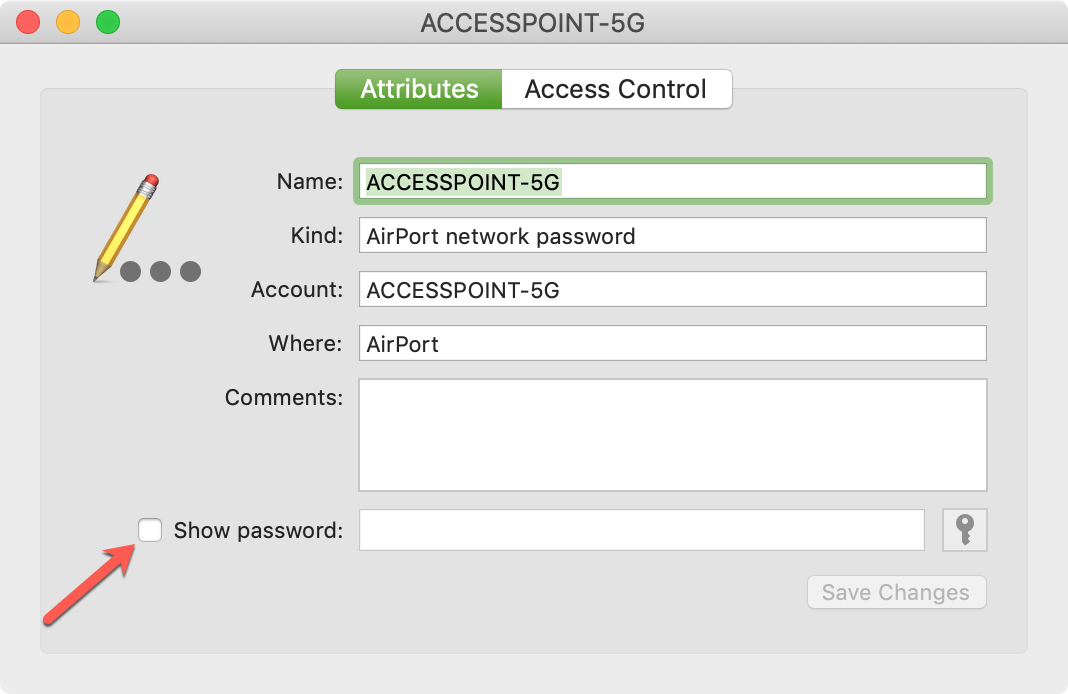
НАПОМЕНА: Корисникот со кој ја делите лозинката за Wi-Fi мрежата мора да биде меѓу вашите контакти.
- Другиот корисник ќе може да види стандарден образец за внес на лозинката кога ќе избере вашата Wi-Fi мрежа. На вашиот уред ќе се појави картичка за делење на Wi-Fi мрежата со прашање дали сакате да ја испратите лозинката на уредот на другиот корисник. Тој прозорец ќе се појави само во случај кога било кој ќе проба да се поврзе на вашата главна мрежа.
- Притиснете Send Password ако сакате да поделите пристап до својата Wi-Fi мрежа со другиот корисник или допрете го знакот „x“ во горниот десен агол за да го одбиете барањето.
Вашата криптирана лозинка за Wi-Fi мрежата ќе биде испратена преку безжичен пат на поврзаниот уред, кој потоа автоматски ќе се поврзе на мрежата.
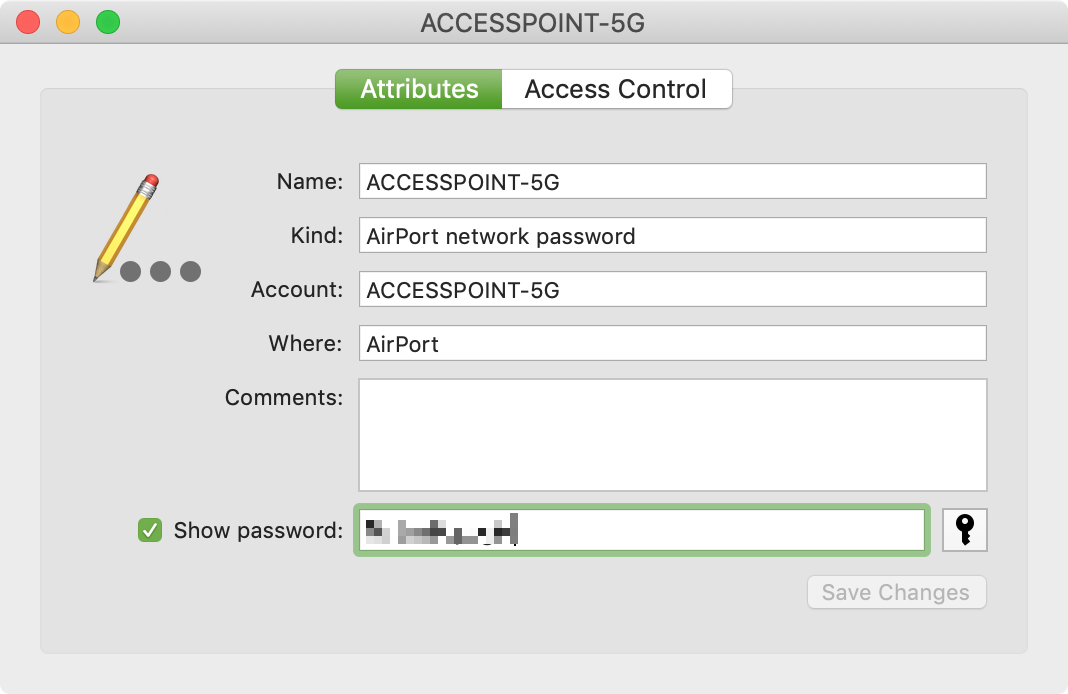
- Допрете Done за да ја затворите картичката.
Вториот корисник може без проблеми да и пристапи на вашата мрежа.
Додека не ја избрише конекцијата со вашата мрежа на својот уред, поврзаниот корисник ќе може да ги одобрува истите барања на својот уред, само доколку се наоѓа во опсегот на самата мрежа.